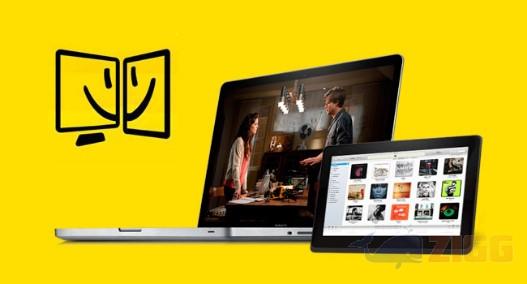
2 minutos de leitura
"Veja uma maneira simples de usar seu aparelho Apple como segunda tela"

Se você trabalha com design ou programação, deve saber o quanto é incomodo quando você precisa usar um material de referência mas não haver espaço suficiente na tela para o trabalho, e por isso ter de ficar alterando entre abas ou aplicativos o tempo todo – o que acaba fazendo com que a tarefa fique muito mais longa e que você perca a concentração durante as trocas de aplicativo. Então você percebe o quanto uma segunda tela seria útil. Existem muitas maneiras de resolver este problema; hoje falaremos especificamente de como usar um iPhone ou iPad como segunda tela.
Existe atualmente uma gama muito grande de aplicativos para o sistema iOS que permitem este recurso, alguns são pagos, outros não. Vale lembrar, no entanto, que os aplicativos pagos trazem mais vantagens em alguns aspectos: menos delay na transmissão da tela, mais funções ou mesmo mais facilidade na hora de instalar e configurar o aplicativo. Neste tutorial usaremos o aplicativo iDisplay, por possuir suporte a Macs e PCs.
Depois de baixar o programa para seu PC/Mac e para o iPhone/iPad, o próximo passo é criar uma conexão entre os dois. É um procedimento bastante simples. No computador, execute o iDisplay. Ele irá abrir e se manter na barra de tarefas, ao lado do relógio. Não se preocupe, o aplicativo realmente não possui uma tela de configurações nem nada semelhante, por isso é tão simples configurá-lo.
Em seu gadget, abra o iDisplay. Na tela que irá surgir, selecione o seu computador na lista de dispositivos disponíveis para que a conexão entre os dois dispositivos comece. Caso o seu computador não apareça nesta lista, verifique se o iDisplay está funcionando corretamente no computador e se o Firewall ou software antivírus não está impedindo seu funcionamento. (Feche o programa, desative momentaneamente o software antivírus e o firewall do computador, abra o iDisplay novamente e verifique se o gadget consegue encontrá-lo.)
Pronto! Sua segunda tela está instalada e funcionando! Agora para ajudar a entender as configurações na parte do computador (tela principal), listaremos as opções e descreveremos qual a função de cada uma.
“Disconnect” desfaz a conexão entre os dois dispositivos, parando a transmissão de imagem para a segunda tela.
A opção “Launch at Windows startup”, em “Settings”, faz com que o iDisplay seja iniciado junto com o sistema operacional. Caso não queira que o programa seja iniciado quando o computador for ligado, desmarque esta opção.
“Compression” é a opção determina a qualidade do vídeo que será transmitida pelo seu gadget. Por padrão, ela vem selecionada em “Auto”, ou seja, o próprio programa determina a qualidade, de acordo com a velocidade de transmissão de dados da rede. É aconselhável que a opção se mantenha assim, mas você pode alterar esta opção caso precise de mais qualidade na imagem, ou ache que a transmissão está com delay.
“Mode” determina o modo de exibição da imagem no seu gadget. Por padrão, ela vem selecionada em “Additional Screen”, o que torna a segunda tela (gadget) uma tela complementar à tela principal (computador). Ao selecionar a opção “Share Main Screen”, o que aparece na tela principal também será mostrado na tela secundária, como uma tela espelhada.
Gostou? Aproveite e veja nossa lista completa aplicativos de controle remoto e transmissão de imagem entre dispositivos.
No results available
ResetSem resultados
Reset