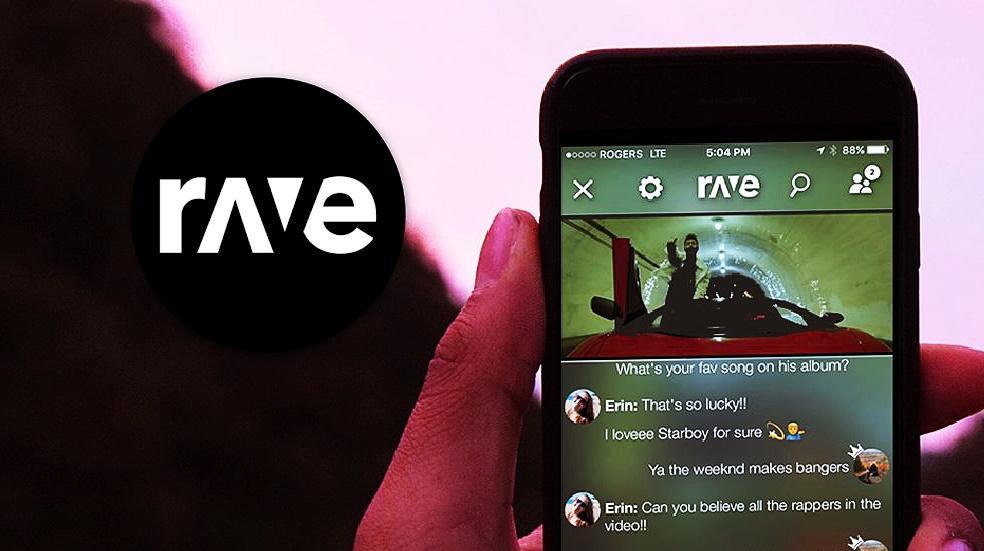
2 minutos de leitura
"Conheça a ferramenta gratuita TestDisk e recupero seus arquivos de pen drive, cartão SD e HD corrompidos"
Índice
ToggleNeste tutorial você aprende a recuperar seu armazenamento de arquivo, ou seja, aquele seu cartão de memória ou pen drive que esteja corrompido será possível salvar novamente seus arquivos. O tutorial foi criado especialmente para aqueles que estão desesperado para conseguir acessar e recuperar novamente os arquivos que se foram.
Então, segue o tutorial em passo a passo de como fazer e executar. Lembre-se que será uma “tentativa”, caso seu pen drive, HD ou cartão SD esteja queimado ou danificado por completo, esse procedimento talvez não consiga acessar à seus arquivos.
Primeiramente é fundamental que possua a ferramenta TestDisk, pois fornece uma espécie de prompt de comando capaz de verificar os arquivos ocultos que o Windows não está conseguindo identificar. Ele consegue até mesmo acessar arquivos que estão mostrando a falha “O tipo do sistema de arquivos é RAW. CHKDSK não está disponível para unidades RAW.”
Para fazer o Download da ferramenta CLIQUE AQUI, logo após clique no botão de download e espere a transferência.
Extraia o arquivo e execute o “testdisk_win.exe”. Com isso, você verá o painel o inicial.
Essa ferramenta pois diversas funcionalidade e recursos principalmente para realizar recuperação, reparos e verificações de dados. Mas nesse tutorial vamos somente focar em recuperar os arquivos mesmo com o disco de armazenamento corrompido. Então, para esse caso clique em “Create”.
Em seguida, preste atenção e selecione a mídia que você queria executar o comando.
Depois, selecione a opção “[ Intel ]” e em seguida em “Advanced”.
Agora, é preciso que você selecione a partição do disco onde estavam os arquivos deletados, isso pode variar se o caso for em HD com partições, mas geralmente é exibida apenas uma única opção. Por fim, preste atenção em baixo na opção “Undelete”, depois aperte enter.
Em seguida, todos arquivos encontrados pelo TestDisk serão listados no painel. Para selecionar todos os arquivos aperte “a” e depois aperte “C” (maiúsculo, ou seja, “shift C”) para copiar todos os arquivos selecionados.
Por padrão, todos os arquivos serão salvos na pasta do TestDisk. Por fim, basta pressionar a tecla “c” para confirmar e salvar os arquivos para a pasta do TestDisk. Espere até que a mensagem “Copy Done” seja exibida em verde, como isso, a cópia dos arquivos estará concluída. Para acessar os arquivos, basta ir na pasta do TestDisk que você extraiu.
No results available
ResetSem resultados
ResetPor favor, desative o AdBlock para continuar acessando nosso conteúdo.