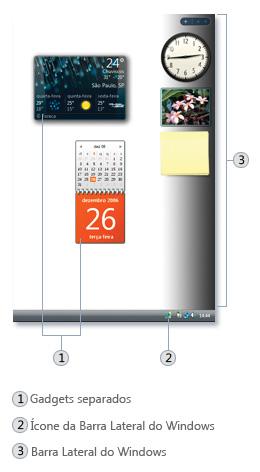
"A Barra Lateral do Windows Vista pode ser personalizada de diversas maneiras, adicionando ou removendo gadgets, desanexando os gadgets e colocando-os na área de trabalho, ocultando a barra ou mantendoaa acima de outras de outras janelas, ou do modo como você preferir, aprenda como manipular a Barra Lateral do Windows Vista nesse tutorial. Para abrir […]"
3 minutos de leitura
0
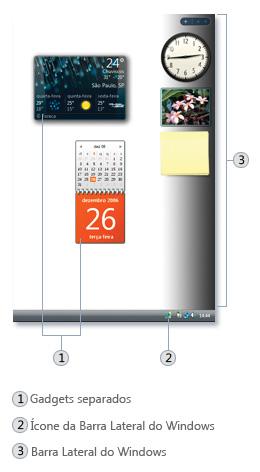
A Barra Lateral do Windows Vista pode ser personalizada de diversas maneiras, adicionando ou removendo gadgets, desanexando os gadgets e colocando-os na área de trabalho, ocultando a barra ou mantendoaa acima de outras de outras janelas, ou do modo como você preferir, aprenda como manipular a Barra Lateral do Windows Vista nesse tutorial.

Para abrir a Barra Lateral
![]() Você também pode abrir a barra lateral do Windows clicando no botão Iniciar
Você também pode abrir a barra lateral do Windows clicando no botão Iniciar ![]() , digitando barra lateral na caixa de pesquisa e pressionando ENTER.
, digitando barra lateral na caixa de pesquisa e pressionando ENTER.
Para localizar a Barra Lateral
Clique com o botão direito no ícone ![]() da Barra Lateral na área de notificação da barra de tarefas e, em seguida, clique em Abrir.
da Barra Lateral na área de notificação da barra de tarefas e, em seguida, clique em Abrir.
Para fechar a Barra Lateral
O fechamento da Barra Lateral não fecha os gadgets desanexados que estão em sua área de trabalho.
Para abrir a Barra Lateral novamente, clique com o botão direito no ícone ![]() da Barra Lateral na área de notificação da barra de tarefas e depois clique em Abrir.
da Barra Lateral na área de notificação da barra de tarefas e depois clique em Abrir.
Para sair da Barra Lateral
Ao sair da Barra Lateral, ela e todos os gadgets serão fechados. Isso também remove o ícone da Barra Lateral da área de notificação da barra de tarefas.
Para sempre manter a Barra Lateral e os gadgets em cima de suas janelas
É possível manter a Barra Lateral e quaisquer gadgets desanexados, que estejam em sua área de trabalho, sobre as janelas abertas. Se as janelas abertas estiverem maximizadas, ficam automaticamente travadas ao lado da Barra Lateral.
Para adicionar um gadget
Você pode adicionar à Barra Lateral qualquer gadget instalado. Se quiser, pode adicionar várias instâncias de um gadget. Por exemplo, se você estiver controlando a hora em dois fusos horários, pode adicionar duas instâncias do Relógio e configurar cada um deles adequadamente.
Para colocar um gadget na área de trabalho
Você pode desanexar os gadgets da Barra Lateral e colocá-los em qualquer ponto da área de trabalho.
Observação: Para mover o gadget de volta à Barra Lateral, clique nele com o botão direito e depois clique em Anexar à barra lateral.
Para remover um gadget da Barra Lateral
Clique com o botão direito do mouse no gadget e clique em Fechar Gadget.
Para procurar os gadgets instalados em seu computador
![]()
Botão Adicionar Gadget
Você pode restringir sua pesquisa ainda mais, clicando na seta à direita da caixa de pesquisa e selecionando um dos itens da lista. Por exemplo, clicar em Gadgets instalados recentemente restringe a pesquisa aos gadgets instalados nos últimos 30 dias.
Para alterar as opções de um gadget individual
Clique com o botão direito do mouse no gadget que deseja alterar e, em seguida, clique em Opções.
Observação: Alguns gadgets talvez não ofereçam opções.
Para desinstalar um gadget
![]()
Botão Adicionar Gadgets
Observação: Se você desinstalar os gadgets fornecidos com o Windows, pode restaurá-los para a Galeria de Gadgets seguindo estas etapas:
a. Abra a barra lateral do Windows clicando no botão Iniciar
, clicando em Painel de Controle, em Aparência e Personalização e, em seguida, em Propriedades da Barra Lateral do Windows.
b. Clique em Restaurar os gadgets instalados com o Windows.
Para colocar a Barra Lateral em um monitor diferente
Se você possui dois ou mais monitores, pode colocar a Barra Lateral em qualquer um deles.
Para mover os gadgets para a frente, usando um atalho do teclado
Para visualizar os vários gadgets usando um atalho de teclado
Sem resultados
Reset