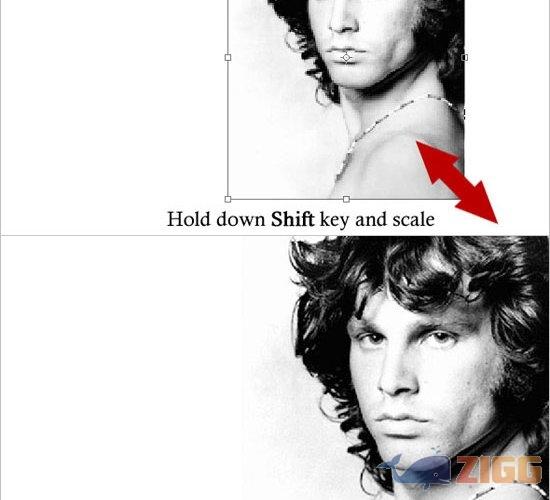
2 minutos de leitura
"Aprenda a fazer um efeito de arte usando suas fotos sem cor."
Para quem gosta de artes estilosas, vai amar este tutorial feito no Photoshop que vamos mostra agora. Você vai aprender como transformar uma foto comum em preto e branco em uma pintura, para isso usaremos uma foto, algumas texturas, filtro, modos de blend, máscara etc.
01. Pressione Ctrl+N para criar um novo documento, defina o tamanho de 1920×1200 pixels, 72 dpi’s e modo de cor em RGB, pressione Ok, pressione Ctrl+O e abra uma foto qualquer, no caso deste tutorial usaremos a foto de Jim Morrison (vocalista do The Doors) que pode ser baixada neste site, com a foto aberta pressione Ctrl+A para selecionar seu conteúdo, Ctrl+C para copiar, volte ao documento que criamos e pressione Ctrl+V para colar a imagem, pressione Ctrl+T para abrir a caixa de Free Transform e com a tecla Shift pressionada clique e arraste para redimensionar a imagem como na foto abaixo mantendo a proporção da imagem original, pressione Enter para finalizar a transformação, dê o nome de Threshold Effect para esta layer.

02. Agora vá em Image> Adjustments> Brightness/Contrast e defina os valores abaixo, pressione Ok, pressione Ctrl+J para duplicar a layer, dê o nome de Watercolor Effect para a nova layer.
03. Agora vá em Filter> Artistic> Watercolor e defina os valores abaixo.
04. Agora clique na layer Threshold Effect (que contém a imagem de Jim Morrison) e vá em Image> Adjustments> Threshold, defina os valores abaixo, passe essa layer para cima da layer Watercolor Effect.
05. Mude o modo de blend da layer para Multiply, pressione Ctrl+E para mesclar as layers Threshold Effect e Watercolor Effect, renomeie a layer para Merged Layer.
06. Agora clique aqui e baixe o pack de imagens que serão usadas neste passo, no caso usaremos as duas imagens indicadas abaixo, pressione Crtl+O e abra as duas imagens no Photoshop, pressione Ctrl+A para selecionar o conteúdo da imagem, Ctrl+C para copiar, volte ao documento que estamos trabalhando e pressione Ctrl+V para colar, repita o processo com a segunda imagem, mude o modo de blend da layer para Multiply, pressione Ctrl+J para duplicar a layer, crie diversas cópias da layer sempre modificando a posição, tamanho ou direção de cada cópia, para fazer isso pressione Ctrl+T para abrir a caixa de Free Transform e modifique a cópia da layer, para finalizar pressione Ctrl+E para mesclar as layers, vá em Layer> Hide Layers para retirar a visibilidade da layer.
07. Agora clique na layer Merged Layer e pressione Ctrl+A para selecionar a conteúdo da layer, pressione Ctrl+C para copiar, clique na layer onde aplicamos as imagens (e agora está sem visibilidade) e vá em Layer> Show Layers para ativar a visibilidade da layer, clique no ícone de Add Layer Mask, no rodapé da paleta de layers, para adicionar uma máscara na layer, com a tecla Alt pressionada clique na miniatura da máscara, pressione Ctrl+V para colar o conteúdo copiado anteriormente, pressione Ctrl+I para inverter as cores, clique na layer Merged Layers e vá em Layer> Hide Layers para retirar sua visibilidade, sua imagem deverá ficar como a da foto abaixo.
08. Agora clique aqui e faça o download da textura “Paper Texture 5”, pressione Ctrl+O e abra a textura no Photoshop, pressione Ctrl+A para selecionar seu conteúdo, Ctrl+C para copiar, volte ao documento que estamos trabalhando e pressione Ctrl+V para colar a textura, mude o modo de blend da layer para Linear Burn.
09. (Opcional)Agora clique na miniatura da layer onde aplicamos as imagens, pressione a letra S do teclado para selecionar a Clone Stamp Tool, com a tecla Alt pressionada clique sobre uma parte colorida, solte o Alt e clique em partes que estejam sem cor preencher as áreas livres.
10. (Opcional) Caso queira você pode reaplicar as imagens com tinta no resultado final, aplicar um texto e ao final sua imagem estará como a da foto abaixo.

No results available
ResetSem resultados
Reset