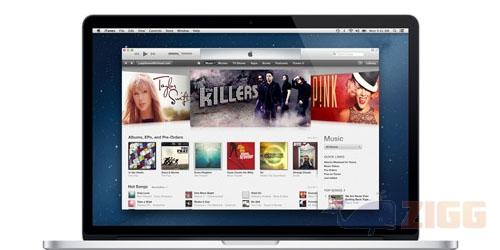
3 minutos de leitura
"Como organizar as suas músicas usando o iTunes."
Esse artigo é a 2ª parte da série [Dominando o iTunes] que o Zigg preparou para você aproveitar melhor os recursos desse programa.
Para acessar as outras partes, use os links abaixo:
Parte 1: Como transferir músicas para o iTunes
Parte 2: Organizando sua Biblioteca do iTunes
Parte 3: Transferindo suas músicas para o iPhone, iPad ou iPod
Parte 4: Baixando e gerenciando aplicativos do iOS no iTunes
Observação:
Essa serie foi escrita usando o iTunes 11, a versão mais recente do programa no momento em que esses artigos foram escritos. O ZIGG aconselha que você atualize seu iTunes para a última versão disponível antes de seguir esse tutorial.
No Tutorial anterior nós aprendemos como adicionar músicas à biblioteca do iTunes. Agora nós vamos aprender como organizar essas músicas para aproveitar melhor os recursos do programa.
É possivel que a música que você adicionou ao iTunes esteja com informações incompletas, sem nome ou capa do álbum, por exemplo. Ter o arquivo com todas as informações não é necessário mas, novamente, a longo prazo significa menos dor de cabeça.
Etiqueta virtual
As informações da música ficam guardadas no arquivo em algo chamado id3 tag. Essa etiqueta virtual pode possuir informações como nome do artista, da música, do álbum, do compositor, posição da música no álbum em caso de álbum duplo, etc.
Ter a id3 tag preenchida significa que será mais fácil localizar e classificar a sua música, ao invés de ter que achá-la num mar de ‘artistas Desconhecidos’ e ‘Música sem nome’.
Tentando automatizar o processo
O iTunes tem ferramentas que tentam facilitar esse processo, porém com sucesso limitado. No entanto não custa tentar usá-las antes de seguir para um processo manual.
Para acessar as ferramentas automáticas, selecione uma ou mais músicas na sua biblioteca, clique com o botão direito do mouse (ou clique secundário, para usuários de Mac) e escolha as opções ‘Obter Nome das Faixas’ e ‘Obter Capa do Álbum’. A eficiência dessas ferramentas varia.
Acessando as informações manualmente
Para acessar as informações da ID3 Tag e alterá-las manualmente, você deve selecionar uma música, clicar com o botão direito do mouse e selecionar a opção ‘Obter informações’.
Uma janela será aberta listando todas as informações atuais, Clique na aba ‘Informações’.
As informações que podem ser adicionadas são:
Se você selecionar mais de uma música por vez, poderá alterar os detalhes compartilhados em massa, como Artista ou a Capa.
Tambem há uma caixa para indicar se a música faz parte de uma coletânea, o que nos leva a…
Artista Vs. Artista do Album
Essas opções podem dar a impressão que se referem a mesma coisa, mas nem tanto. Existem situações em que você vai querer preenchê-las, quase todas relacionadas a álbuns com coletâneas.
O campo ‘Artista’ deve ser preenchido com quem executou a música, e ‘Artista do álbum’ com o artista principal do álbum. Por exemplo, imagine que num álbum gravado pela banda ‘Zigg Downloads’ houvesse uma música com participação especial da cantora ‘iTunes’. Enquanto todas as outras músicas teriam ‘Zigg Downloads’ nos dois campos, a música com a colaboração da cantora teria no campo ‘Artista’ a informação ‘Zigg Downloads e iTunes’ e no campo ‘Artista do álbum’ apenas ‘Zigg Downloads’.
Criando uma lista de reprodução personalizada
É possivel criar uma lista com músicas na ordem que você selecionar. Talvez você queira criar uma lista especial para uma festa ou pro encontro com aquela pessoa especial.
Para começar a criar uma lista de reprodução personalizada, selecione a aba “Listas” no canto superior da tela. Então localize o símbolo de mais (+) no canto inferior esquerdo da tela e clique. Das opções que surgirem, escolha “Nova lista”.
Quando você fizer isso, a janela exibirá no canto direito uma caixa com a lista e na parte esquerda do monitor a sua biblioteca do iTunes. Você então poderá arrastar músicas individuais e artistas ou álbuns inteiros para sua nova lista. Uma vez adicionada na lista, você pode arrastar o nome da música e pô-la na ordem que desejar.
…
Por enquanto é só. No próximo artigo nós iremos aprender a sincronizar sua biblioteca do iTunes com seu iDispositivo favorito. Fique de olho no Zigg para mais novidade e tutoriais.
No results available
ResetSem resultados
Reset