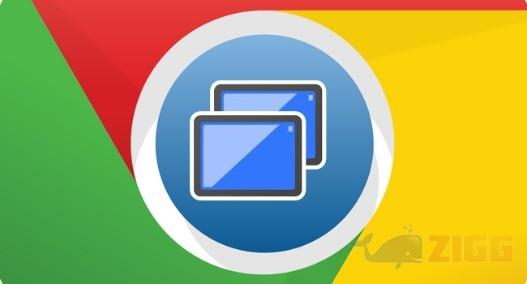
2 minutos de leitura
"Conheça uma extensão que facilita o processo de acesso remoto"

Pouca gente sabe, mas o Google Chrome possui uma extensão que permite que os usuários compartilhem a tela do seu computador com outras pessoas via acesso remoto. A função se chama “Área de trabalho remota do Google Chrome” e possibilita tanto que você controle áreas de trabalho de outras pessoas como o contrário.
É comum termos um pouco de receio quando falamos de acesso remoto ou sobre ter nossos dispositivos controlados à distância por outras pessoas. Parece perigoso, visto que nossas informações ficam, de certa forma, expostas. Mas o uso desse tipo de ferramenta tem se tornado comum, principalmente porque transforma a realização de uma tarefa coletiva em algo simples e corriqueiro. Por exemplo, se sua mãe, que não domina muito o computador, precisar de uma ajuda para imprimir um arquivo, você não precisa mais se deslocar até a casa dela para colocar a impressora para funcionar. Basta usar o acesso remoto.
Então, para tornar a sua vida muito mais fácil, nesse tutorial iremos te ensinar a utilizar a função de área de trabalho remota do Google Chrome.
Passo 1: Instale a extensão Área de trabalho remota do Google Chrome e peça para que o dono do computador que você deseja acessar também faça o mesmo.
Você pode encontrar a extensão aqui. Na página de download, clique no botão “Baixar”, no topo da página. Você será automaticamente redirecionado para a página da extensão na loja de aplicativos do Google Chrome.
Uma vez na página da extensão clique no botão “Usar no Chrome”.
Em seguida, clique em “Adicionar”.
Em seguida, clique em “Abrir aplicativo”.
Passo 2: Na opção “Assistência remota” clique em “Primeiros passos”.
Na próxima etapa é hora de decidir qual computador terá o controle e qual computador será controlado. Tendo feito essa escolha, o computador controlado deverá escolher a opção “Compartilhar este computador”, enquanto o computador com o controle deverá selecionar o botão “Acessar um computador compartilhado”.
Passo 3: O download e a instalação do arquivo chromeremotedesktophost.msi será solicitado. Baixe o arquivo e execute-o para iniciar a instalação.
Passo 4: Feito isso, um código númerico irá aparecer na sua tela. Ele funciona como uma espécie de identificação e senha para que a outra pessoa que está tentando controlar o seu PC consiga ter acesso a ele. Compartilhe o código com o outro usuário.
Passo 5: Ao receber o código, a outra pessoa deverá inserir os números no campo indicado e depois clicar em “Conectar-se”.
Pronto. O outro usuário terá acesso imediato a sua área de trabalho e ali poderá executar as ações que deseja.
Aproveite também e conheça nossos aplicativos e extensões voltados para computação remota.
No results available
ResetSem resultados
ResetPor favor, desative o AdBlock para continuar acessando nosso conteúdo.