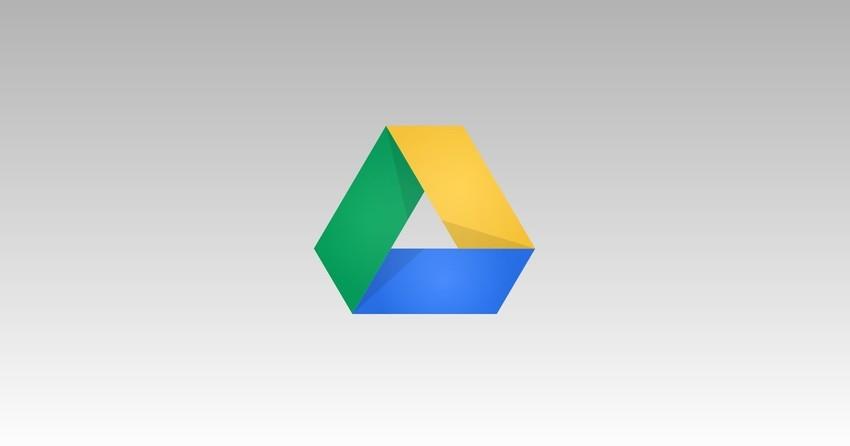
2 minutos de leitura
"Porque ter mais memória disponível nunca é demais"
Índice
Toggle
Quem não quer economizar a memória interna do celular? Até quem não tem muita noção de tecnologia ou do funcionamento de smartphones sabe que quanto mais conteúdo é adicionado a esses dispositivos, mais lento ele passa a ser, logo, isso acaba interferindo negativamente no funcionamento do sistema do celular.
Uma das atividades que mais são executadas nos celulares atualmente é a comunicação instantânea através do WhatsApp, por exemplo e claro, tirar fotos. Todo o conteúdo recebido diariamente (fotos, vídeos, GIFT’s) e tudo o que é produzido ocupa parte dessa memória, mas sabia que há um modo de evitar que todo esse conteúdo acabe pesando o seu smartphone?
Nossa primeira dica é usar um bom cartão de memória, ou microSD, com uma boa quantidade de memória e configurar para que esses conteúdos sejam armazenados no local, mas se você não vê necessidade de mais esse gasto, saiba que há outras alternativas.
A outra dica se chama Google Drive. Com ele as fotos que você tira com seu celular serão guardadas na nuvem, com toda a segurança garantida pelo Google e vai estar poupando a memória do seu celular e ele é útil para quem usa iPhone também.
Assim que você começa a usar seu Android, o Google pede que você insira um e-mail do Gmail, com isso um mundo em produtos é aberto para você, com ele vem o “Drive” e “Fotos”, entre outras coisas.
Com o “Drive” você tem gratuitamente o poder de armazenamento de 15GB, esse número é destinado para o usuário trocar e-mails e claro, compartilhar arquivos e se você extrapolar esse valor, pode comprar mais memória.
Se você decidiu que quer usar esses 15GB gratuitos, confira o passo a passo e saiba como configurar o Drive para salvar todas fotos que você fizer do seu smartphone.
Passo 1 – Os celulares Android vêm com uma pasta com todos os produtos do Google disponível, abra a pasta e clique no ícone do Drive.
Passo 2 – Quando você abre seu Drive, tudo o que você guardou, estará disponível a um toque. Para continuar, você deve clicar no ícone do Menu localizado na parte superior esquerda da tela do seu celular.
Passo 3 – Uma nova aba será mostrada, procure por “Configurações”.
Passo 4 – Em “Configurações” você vai perceber o item “Google Fotos”, ele vem desacionado de fábrica, clique na bolinha ao lado. Ela deve ficar azul quando você acionar o serviço para salvar automaticamente.
Pronto, agora tudo o que você produzir vai ser colocado no Drive. Outra vantagem é que além de ter tudo na palma da mão com o celular, você vai poder ver tudo no computador também.
Texto: Mariana Duarte
No results available
ResetSem resultados
ResetPor favor, desative o AdBlock para continuar acessando nosso conteúdo.