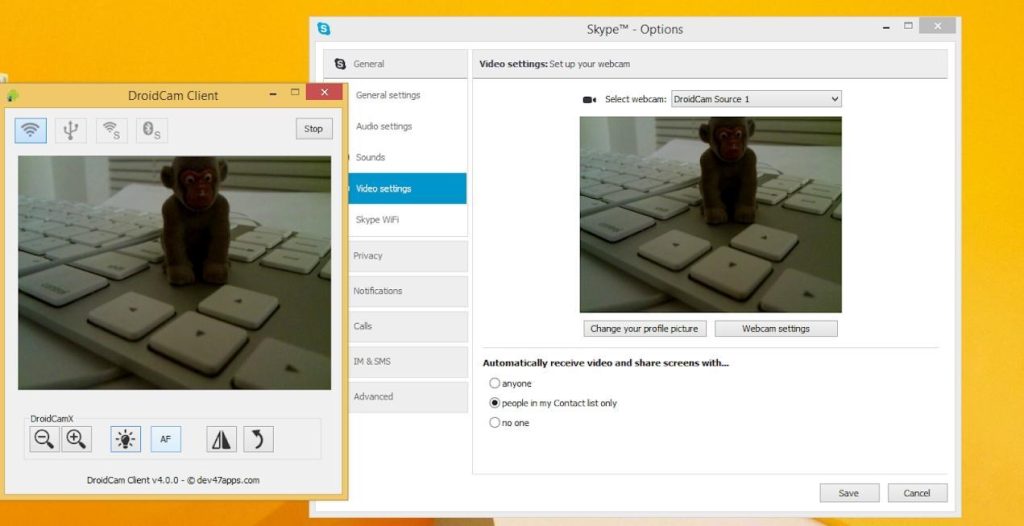
2 minutos de leitura
"Transforme aquele seu celular velho que não usa mais em uma Webcam com o DroiCam"
A grande maioria dos computadores mais atuais vem acompanhado uma webcam, mas e se por acaso a sua webcam quebrar e você não conseguir mais fazer as suas chamadas de vídeo no Skype? Se você só precisa de uma webcam, pode ser que não compense você gastar dinheiro com uma nova, pois saiba que você pode usar o seu próprio celular com uma webcam, existem uma infinidade de aplicativos para iOS, Android que podem ajuda-lo a transformar o seu celular em uma webcam usando a câmera do aparelho e uma conexão Wi-Fi fazendo você poupar seu dinheiro sem a necessidade de comprar uma nova.
Mas por que usar o meu celular como uma webcam e não comprar uma nova? Além de você economizar o seu dinheiro, você pode usar algum celular que esteja abandonado pela sua casa e dar uma função nova para ele, você pode fazer dele a sua nova Webcam dedicada, ou então caso você queira, uma câmera de vigilância se for configurado da maneira correta, até os celulares que possuem sistemas operacionais que praticamente não são mais usados atualmente, como por exemplo o Symbian, podem ser usados para essa finalidade.
Essa é uma das várias funcionalidades que você pode dar para a câmera do seu celular, por exemplo, você sabia que é possível usar a câmera do seu celular como um tipo de sistema de vigilância para sua casa? Pois é possível, com um aplicativo instalado no celular, no computador, e feitas todas as configurações necessárias você pode ter um sistema de monitoramento praticamente completo em sua casa.
Hoje iremos ensinar como usar o aplicativo Droidcam para usar a câmera do seu celular como uma webcam no seu computador, acompanhe o tutorial a seguir.
Primeiramente você precisa instalar o DroidCam Wireless Webcam clicando aqui. Assim que terminar a instalação e você abrir o aplicativo você dará de cara com uma tela de agradecimento por ter instalado o aplicativo, clique no botão “Próximo”.
Na próxima tela será exibido um pequeno tutorial ensinando como usar o droidcam no seu PC, clique em entendido para avançar para a próxima tela.
Na tela seguinte você verá que foi gerado um número de endereço IP, para que você possa acessar a câmera do seu celular com o aplicativo, basta que você copie esse endereço IP que foi gerado, em algum navegador como se fosse abrir um site.
Assim que você digitar o endereço IP no seu navegador a imagem da câmera do seu celular já vai aparecer no seu navegador e você poderá monitorar ou tirar fotos no seu celular e salvar no seu computador quando quiser.
Para salvar a foto no seu computador, basta você deixar a câmera fixa em um ponto e clicar no botão “Salvar foto aqui” na parte inferior do seu navegador, selecione o local pra salvar a foto e ela será baixada automaticamente, outras funções bem úteis são as funções de Autofoco, para evitar que a imagem da câmera fique desfocada, e também a função Ativar/Desativar LED, que serve para ligar o flash LED da sua câmera para monitorar algum lugar que esteja no escuro.
Mas e se por acaso você for querer usar essa mesma função no Skype ou em algum outro programa que utilize uma webcam? Vamos ensinar como fazer isso.
Primeiramente baixe o programa do Droidcam para seu computador, faça a instalação do programa e vamos configurar para usá-lo da maneira correta, faça assim como na imagem abaixo.
Primeiro escolha a maneira como você quer que seja feita a transmissão, Wi-Fi ou cabo USB, em seguida, digite o mesmo endereço IP que você digitou no seu navegador e clique em “Start”, confira como fazer no modelo abaixo.
A primeira coisa que você precisa fazer para usar o Droidcam no Skype é abrir o Skype e clicar no menu de “Ferramentas”, em seguida clicar em “Opções”, agora clique em “Configurações de vídeo” e depois clique em Selecionar câmera que você deseja usar em chamadas de vídeo, em seguida procure pelo “DroidCam Source” e clique em “Ok”
Pronto! viu como usar o celular como webcam via Wi-Fi usando o DroidCam é simples? Agora basta você fazer o mesmo em qualquer local onde desejar usar o DroidCam como webcam.
No results available
ResetSem resultados
ResetPor favor, desative o AdBlock para continuar acessando nosso conteúdo.