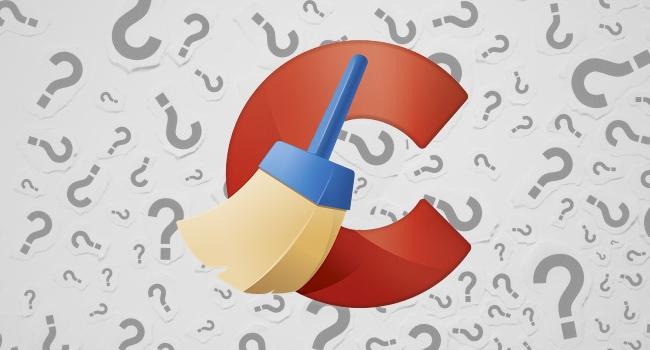
2 minutos de leitura
"Quer se livrar dos bugs de programas, de atualizações desnecessárias e deixar seu computador mais rápido? Aprenda a usar o CCleaner com o ZiggDownloads!"

Uma das coisas mais estressantes para quem usa o computador diariamente é se deparar com uma máquina funcionando devagar. E na maioria das vezes o problema está relacionado com a quantidade de arquivos que você tem em seu PC. Mas não estamos falando só das fotos ou documentos que você não quer se desfazer, há programas que possivelmente você nem se lembre de quando instalou ou atualizações que nem tem conhecimento, e que ocupam muito espaço.
Para livrar seu PC desses arquivos desnecessários, o programa mais indicado por muitos profissionais é o CCleaner. De maneira fácil e simples, esse software é capaz de fazer uma verdadeira limpeza e deixar seu PC mais ágil em pouco tempo. Quer saber como ele funciona? Continue lendo este tutorial.
Depois de descarregar o programa em seu computador, você verá a interface do aplicativo, que é simples e fácil de ser usada. O primeiro passo é desinstalar aqueles programas que você não usa no seu computador.
Para isso, clique em ferramentas e, com a lista de programas na tela, clique sobre aquele que deseja excluir, com o botão direito do mouse escolha a opção desinstalar e aguarde.
Depois de desinstalar todas os aplicativos que você não quiser mais, continue no ícone ferramentas, por lá também é possível através do ícone “Programas iniciados com o sistema” escolher quais programas você deseja executar junto com o Windows, basta clicar em desativar com o botão direito do mouse.

Agora vamos ao ícone que é a grande estrela do programa, a Limpeza. O ícone da Limpeza é o primeiro da fila de ícones que aparecem no canto da tela do CCleaner.
Clicando sobre ele, você verá uma grande quantidade de arquivos selecionados e divididos em duas categorias “Programas” e “Windows” (que são referentes as atualizações do sistema operacional). Tanto faz, por qual dos dois deseje começar, em ambos, o passo a passo é o mesmo.
Observando todos aqueles ícones que serão analisados pela limpeza clique no botão analisar. A demora do processo de análise depende de quantos arquivos e programas você tem em seu computador, como formatei o meu a pouco tempo, o CCleaner não contabilizou nem 26 segundos, mas se o processo demorar um pouco mais, não se preocupe é normal.
Após verificar os arquivos selecionados, clique em “Executar Limpeza” e, então o CCleaner começará um novo processo de remoção daqueles arquivos desnecessários.
Depois de um tempo, que também depende da quantidade de arquivos em seu computador, o programa dirá que a Limpeza foi concluída e abaixo mostrará o quanto de espaço foi liberado no seu PC.
E o último ícone que vamos destacar do CCleaner é o Registro, sendo ele um dos únicos programas confiáveis para se limpar as entradas inválidas ou com erros do sistema. Para excluir os erros de registro, clique no ícone Registro e em seguida, em “Procurar Erros”. Surgirá então uma lista de erros; clique em “corrigir erro” e escolha fazer uma cópia dessas alterações – afinal, é sempre bom estar seguro para evitar futuros problemas no seu PC.
A partir dai é só clicar em “corrigir erro” e esperar a varredura completa.
Pronto, agora seu computador já está mais leve e livre dos erros. Mas atenção, com o tempo esses erros podem voltar em outras atualizações e você pode voltar a instalar, mesmo que sem querer, novos aplicativos desnecessários, portanto é legal ter uma limpeza regular com o CCleaner e evitar o estresse que é usar uma máquina lenta.
No results available
ResetSem resultados
ResetPor favor, desative o AdBlock para continuar acessando nosso conteúdo.