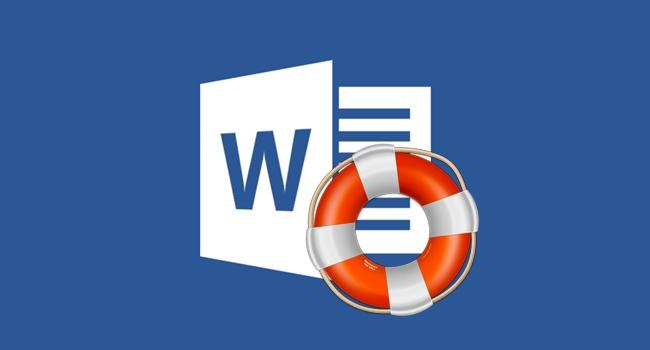
2 minutos de leitura
"Veja como um aplicativo pode te ajudar a recuperar arquivos corrompidos no Word que não abrem em seu PC."

O Word é hoje a ferramenta mais utilizada quando o assunto é escrever e editar textos na Internet. Muitas pessoas usam esse programa do office para trabalhar, fazer trabalhos da escola da faculdade, armazenar textos no computador para publicar em blogs e sites, entre outras utilidades. O Word é o editor queridinho de textos porque é fácil de usar e dá pouco trabalho. Mas, infelizmente alguns erros podem acabar atrapalhando quem usa esse programa da Suite Office. Por isso, neste texto vamos te ajudar a resolver os possíveis erros do Word.
Os erros mais comuns do Word são principalmente quando vamos abrir um arquivo e vemos que ele está corrompido. As mensagens que aparecem são as mais variadas como: o documento é inválido, o Word não pode abrir o documento, o acesso foi negado ou a versão não é a atual. Isso acontece por uma série de razões e pode facilmente ser resolvido por um aplicativo, que já vamos mostrar.
O Repair My Word é uma das ferramentas mais completas e de fácil uso, que podem te ajudar na reparação do seu documento corrompido no Word. Logo após fazer o download através do link acima, clique em “executar”, na caixa de diálogo que será aberta quando você iniciar o setup.
Logo que você clicar em “executar” verá após poucos segundos, a tela do Repair My Word será aberta e você verá uma página inicial como essa abaixo:
Nesse momento você já pode começar a usar o Repair my Word, basta clicar em “Repair/ Open” no canto superior esquerdo da tela para selecionar o arquivo desejado, ou seja, o arquivo .doc que você não está conseguido abrir porque indica um erro ao ser executado. Selecione o arquivo desejado e clique em “Abrir”.
Após abrir o arquivo, você verá o texto na tela – lembrando que o texto aparece sem acentuação. Depois de conferir o seu texto na tela, basta clicar no ícone salvar e pronto, você terá seu arquivo salvo com sucesso, lembrando que o Repair My Word salva os arquivos no formato RTF.
Outro problema que também costuma ser recorrente para quem usa é Word é quando você está escrevendo um texto e, repentinamente, vê que o computador acabou sendo desligado, quer por um erro da sua máquina ou por uma queda de força. Nesse momento muitas pessoas entram em pânico, principalmente se o documento não foi salvo em seu PC.
Mas, neste caso, você pode solucionar com o próprio Word, basta que você ao ligar o computador novamente abra uma página do Word e do seu lado esquerdo você verá uma opção de recuperar o arquivo, clique sobre essa opção e salve normalmente o arquivo.
No results available
ResetSem resultados
ResetPor favor, desative o AdBlock para continuar acessando nosso conteúdo.