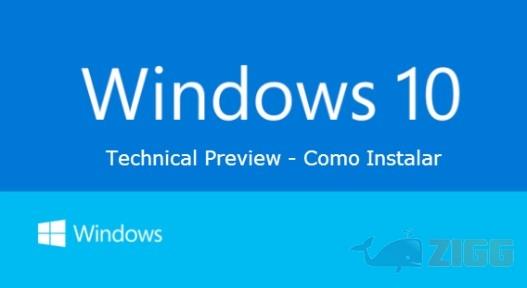
2 minutos de leitura
"Aprenda a Instalar o novo Windows 10 com este facílimo passo a passo"

Antes Windows 9, o nosso amado sistema da Microsoft agora se chama Windows 10, que já está na build 9879. Apesar do salto na ordem da versão, o sistema mais utilizado do mundo conserva detalhes e funções dos seus irmãos mais velhos, como o famoso Menu Iniciar. Aproveite para experimentá-lo agora com nossas dicas de instalação e não perca nenhum detalhe do caçula da Microsoft.
Antes de dar início ao processo, é preciso que já tenha baixado no seu PC a ISO disponibilizada pela Microsoft, na nossa página “Windows 10 Technical Preview”.
Se necessário, em qualquer um dos métodos adotados a seguir, utilize o seguinte serial para validação do Windows 10 build 9879 -> NKJFK-GPHP7-G8C3J-P6JXR-HQRJR <-.
Como instalar facilmente o Windows 10
1 – De posse do arquivo ISO que você baixou no nosso Windows 10 Technical Preview, grave-o como um disco de dados, em um DVD comum, com a ajuda do Nero ou CDBurnerXP.
2 – Com a ISO gravada no DVD, Insíra-o no leitor de discos do seu computador. Abra uma janela do Explorer e acesse o disco clicando duas vezes sobre ele, o instalador será iniciado. Basta acompanhar o que as etapas pedem, além de aceitar os termos de serviço. O instalador terminará todo o processo automaticamente, basta acompanhar o processo que dura em média 40min.
Como Instalar o Windows 10, modo avançado
1 – De posse da ISO, a grave em um DVD ou faça um PenDrive Bootável. É possível fazer a primeira ação com a ajuda do Nero e a segunda com o WinUSB Maker.
2 – Reinicie o Computador e o faça acessar a mídia onde está a ISO, cada computador tem o seu modo de escolher qual disco será usado na inicialização. Se sua placa mãe não tiver um botão de acesso rápido na inicialização, é ainda possível fazer a alteração através da Bios, geralmente acessível através do botão F2.
3 – Com o PC iniciando através do DVD ou PenDrive bootável, uma tela de recepção com as opções de idioma surgirá, geralmente já com o Português (Brasil) selecionado, deixe como está e clique em “Avançar”. A próxima janela será com o botão “Instalar” pronto para dar início ao instalador, clique sobre “Instalar” para dar continuidade ao processo.
4 – O Termo de Licença deve ser aceito e a escolha do tipo de instalação deverá ser feita. Clique em “Atualização”, caso já tenha o Windows 8.1 instalado no Computador e queira manter seus arquivos, programas e configurações, ou em “Personalizada”, onde o sistema será instalado do zero, o que chamamos de uma “Instalação Limpa”, pois tudo que está arquivado será apagado.
5 – Na última etapa, clique sobre o disco para selecioná-lo e em “Novo” para particioná-lo. Quando o processo finalizar, clique sobre o disco com maior espaço livre e no botão “Formatar”, isso vai preparar o disco para receber os arquivos. Selecione o disco que acabou de formatar e clique em “Avançar” para a cópia e instalação do sistema ter início. A partir deste ponto, o instalador fará tudo sozinho, basta acompanhar.
No results available
ResetSem resultados
ResetPor favor, desative o AdBlock para continuar acessando nosso conteúdo.