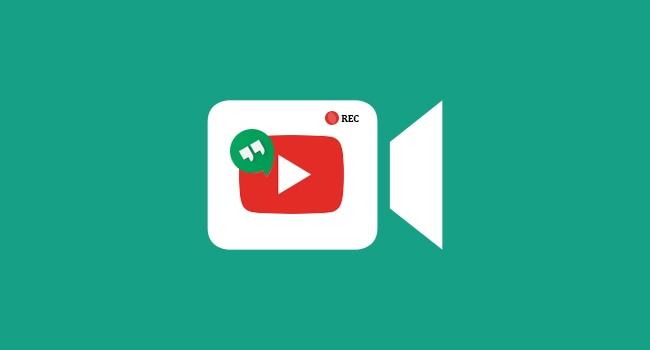
2 minutos de leitura
"De uma maneira bem simples, você consegue captar vídeos por sua Webcam e postá-los rapidamente no YouTube"

Como estamos em uma era que valoriza muito as gravações em vídeo, você já deve ter precisado gravar um vídeo diretamente da tela do seu computador, e acabar não conseguindo, não é mesmo? Seja porque você não tinha uma câmera muito legal, além da webcam, ou porque a gravação tinha que acontecer rápido você se viu nesse dilema e não conseguiu sair dele.
Mas hoje vamos te mostrar um jeito bem fácil de gravar seus vídeos no próprio computador e depois publicá-los, isso com a valorosa ajuda do YouTube e do Hangouts do Google.
Certamente quando você se deparou com essa necessidade, até deve ter imaginado que teria um jeito de gravar a tela do seu computador, mas acabou imaginando o quanto seria difícil e complicado fazer isso. Pois aqui te esclarecemos que isso é muito mais fácil do que se imagina. Vamos ao passo a passo:
Passo 1 – O primeiro passo para você gravar seu vídeo da tela do PC é ter claro, um computador com webcam – lembrando que a grande maioria dos notebooks já saem de fábrica com esse acessório, e também os computadores da Apple costumam já vir com a câmera. Além da webcam, você também precisa ter uma conta no YouTube e no Gmail – coisa bem fácil e simples de fazer, basta entrar no site do Gmail e se cadastras e, depois fazer a mesma coisa no site do Google.
Passo 2 – Depois de criar sua conta faça login no YouTube, você verá em sua página inicial uma lista de vídeos que costumam ser assistidos por você, ou filtrados como sendo de seu gosto. Na aba superior há um ícone escrito “Enviar” e é nele que você vai clicar para conseguir gravar a tela do seu computador, como mostra a imagem abaixo:
Passo 3 – Agora você vai visitar um ícone do YouTube que certamente nunca mexeu, ou se mexeu conheceu pouco. E isso é compreensível até porque esse item ainda está na versão Beta. E o ícone que estamos falando é o de Transmissão ao vivo. É nele que você vai clicar e ser direcionado para uma página como esta abaixo, depois disso clique em Eventos:
Passo 4 – Depois de clicar em “Eventos” você será direcionado a uma página que pede as configurações básicas do seu vídeo. Para que ele não seja ainda visto, clique em exibição privada, como mostramos na imagem abaixo. E, em seguida, clique no ícone “ao vivo agora” para ser direcionado a próxima página da Transmissão ao Vivo.
Passo 5 – Ao clicar em “Ao vivo agora” você será direcionado a uma página do Hangouts que, primeiramente, pede sua autorização para o acesso à câmera do seu computador, clique em permitir. Nesse momento, você será direcionado a uma tela que já mostra imagens da sua câmera, no canto superior é possível ativar ou desativar o áudio, como for de seu gosto.
Passo 6 – Depois de gravar seu vídeo, clique em finalizar transmissão e retorne ao YouTube. Lá, você verá novamente seu vídeo, altere a privacidade para público e pronto! Seu vídeo será publicado no YouTube, se quiser salvar ele no computador depois é só baixar o vídeo do YouTube para sua máquina.
Pronto, com essa maneira simples você conseguirá gravar os vídeos da tela do seu computador sem ter muito trabalho nem baixar ferramentas para YouTube e publicá-los diretamente no serviço online.
No results available
ResetSem resultados
ResetPor favor, desative o AdBlock para continuar acessando nosso conteúdo.