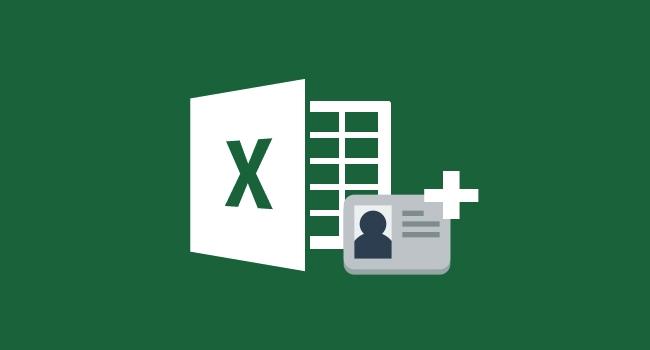
2 minutos de leitura
"Aprenda como criar um cadastro de cliente no excel"

Um relacionamento com clientes efetivo e próximo, atualmente, é um diferencial competitivo no mercado. Toda empresa que deseja concorrer e sair na frente precisa ter controle e conhecimento das necessidades do seu público-alvo.
Compreendendo isso, muitas empresas buscam no cadastro de cliente uma fonte infindável de oportunidades.
É com ele que se pode centralizar as informações dos clientes e descobrir suas preferências e tendências para criar serviços e produtos adequados. Além, é claro, de facilitar o acesso aos dados cadastrais, permitindo mais otimização nos processos da empresa.
É incrível o que uma simples planilha de cadastro de cliente pode causar, não é?
Pensando nisso, desenvolvemos um tutorial simples e de fácil realização para criar sua própria planilha no Excel e tornar seu trabalho mais rápido e eficaz.
Antes disso, é preciso que você defina quais as informações que deseja saber sobre os seus clientes. Traremos algumas informações básicas, mas você pode adicionar o quanto quiser. São elas:
Abra o Excel e clique no botão NOVO para uma nova planilha.
Com a página já aberta, é preciso que compreenda a forma como se é estruturada a planilha. Ela é feita de linhas, representadas pelos números e de colunas, representadas pelas letras. A soma desses dois itens resulta nas células, como mostra a figura número 1.
Sabendo disso, selecione todas as células que irá utilizar. Aqui, optamos selecionar todas por questão de praticidade. Após isso, vá para a aba PÁGINA INICIAL, clique no botão FORMATAR e depois selecione a opção ALTURA DA LINHA, irá abrir uma caixa e digite 50 dentro dela. Depois clique na opção LARGURA DA COLUNA e digite 40, igual a figura 2.
Em seguida, clique na célula A1 e digite a primeira informação. Como ilustra a figura 3, o nome do cliente será o primeiro item a ser preenchido. Vejam que depois da formatação, as células estão do mesmo tamanho e com espaço suficiente.
Você pode ver que o nome está escondido, ele não está em destaque. Vamos resolver isso. Selecione novamente as células que irá usar, vá para a aba PÁGINA INICIAL, se desloque para a seção ALINHAMENTO e clique no botão ALINHAR NO MEIO. Caso deseje mudar de fonte e tamanho, o faça. Optamos pela fonte TIMES NEW ROMAN e tamanho 14. Olhe o resultado na figura 4.
Depois disso, adicione as outras informações que deseja obter. Observe na figura 5 como fica.
Adicione as informações sobre cada cliente nas respectivas células. O processo para colocá-las é o mesmo que fez na célula A1. Clique e escreva o nome e assim por diante. Veja como fica na figura 6.
Faça isso com todos os clientes que deseja cadastrar. Depois disso, clique no botão SALVAR, representando por um pequeno disquete na parte de cima da tela e salve o projeto. Opte por salvar em uma área de fácil acesso. Veja na próxima figura 7.
Observe que os títulos/itens não estão destacados e seria interessante diferenciá-los das outras células que contém os dados. Portanto, selecione a linha que corresponde a esses itens, vá para a aba PÁGINA INICIAL, clique na letra N que fica na seção FONTE e verá que as palavras ficarão em negrito. Depois disso, a sua planilha está definitivamente pronta.
Dissemos que seria fácil. Foi fácil, não é? É um processo simples que demanda um relativo tempo e um certo nível de conhecimento do Pacote Office para ser executado. Devido a isso, muitos funcionários, empresários e empreendedores abandonam a iniciativa, mas que se prova crucial para o bom desempenho de lojas e serviços de varejo!
No results available
ResetSem resultados
ResetPor favor, desative o AdBlock para continuar acessando nosso conteúdo.