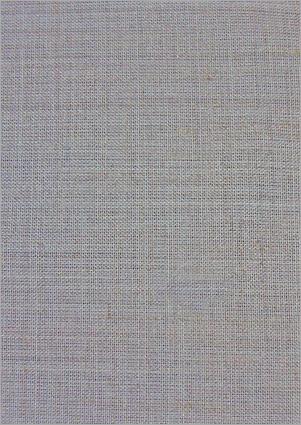
2 minutos de leitura
"Como criar uma ilustração com aspecto de bordado no Photoshop usando shapes padrões, brushes personalizados e texturas."
Hoje veremos como criar uma ilustração com aspecto de bordado no Photoshop usando shapes padrões, brushes personalizados e texturas.
01. Pressione Ctrl+O e abra uma textura de tecido, caso queira utilizar a mesma textura usada no tutorial clique aqui para baixar a textura, com a textura aberta no Photoshop pressione Ctrl+N para criar um novo documento, defina o tamanho de 500×700 pixels, 72 dpi´s e modo de cor em RGB, pressione Ok, clique no documento da textura pressione Ctrl+A para selecionar seu conteúdo, Ctrl+C para copiar, volte ao documento que criamos e pressione Ctrl+V para colar, dê o nome de Fabric para a layer.
02. Agora vá em Layer> New Adjustment Layer>Layer> New Adjustment Layer> Levels e defina os valores abaixo, pressione Ok, vá em Layer> New Adjustment Layer> Hue/Saturation e defina o valor de 0 para Hue, 46 para Saturation e -60 para Lightness.
03. Pressione Ctrl+Shift+Alt+N para criar uma nova layer, dê o nome de Stripes para a layer, escolha a cor #FF9000, pressione a letra M do teclado para selecionar a Layer> New Adjustment Layer>Rectangular Marquee Tool e crie algumas seleções verticais como na foto abaixo, pressione Alt+Backspace (a tecla acima do Enter) ou pressione a letra G do teclado para selecionar a Paint Bucket Tool e clique dentro da seleção para preencher com a cor escolhida, crie diversas linhas como na foto abaixo, mude o modo de blend da layer para Overlay.
04. Pressione a letra U do teclado para selecionar a Custom Shape Tool, na barra de opções da ferramenta clique na opção Shape e escolha o Shape indicado abaixo, com a tecla Shift pressionada clique e arraste no documento.
05. Agora vá em Window> Paths, clique no Path criado e depois clique no ícone de Load Path as Selection no rodapé da paleta de Paths, vá em Window> Layers, clique na layer Fabric, pressione Ctrl+C e depois Ctrl+V, isto criará uma nova layer, dê o nome de Badge para a nova layer, vá em Image> Adjustments> Hue/Saturation, clique em Colorize e depois defina o valor de 200 para Hue, 45 para Saturation e 0 para Lightness.
06. Com a tecla Ctrl pressionada clique na miniatura da layer Badge para ativar a seleção ao redor do Shape criado, pressione Ctrl+Shift+Alt+N para criar uma nova layer, dê o nome de Border, pressione a letra D do teclado para resetar as cores de Foreground e Background para preto e branco, pressione a letra X do teclado para alternar as cores, sua cor de Foreground deve ser a branca, pressione Alt+Backspace (a tecla acima do Enter) ou pressione a letra G do teclado para selecionar a Paint Bucket Tool e clique dentro da seleção, vá em Select> Modify> Contract, defina o valor de 20 pixels, pressione Delete.
07. Pressione a letra T do teclado para selecionar a Horizontal Type Tool e escreva um texto qualquer.
08. Pressione Ctrl+E para mesclar a layer de texto com a layer Border, com a tecla Ctrl pressionada clique na miniatura da layer (que acabou de ser mesclada) para ativar a seleção, vá em Layer> Delete> Layer para deletar a layer selecionada, com a seleção ainda ativa clique na layer Badge, vá em Image> Adjustments> Hue/Saturation, clique em Colorize, defina o valor de 0 para Hue/65 para Saturation e 0 para Lightness.
09. Agora vá em Layer> Layer Style> Bevel and Emboss, defina os valores abaixo e pressione Ok.
10. Agora pressione a letra B do teclado para selecionar a Brush Tool, escolha um brush pequeno e pontas duras, vá em Window> Brushes, clique em Brush Tip Shape e defina os valores abaixo.
11. Agora clique em Shape Dynamics e defina os valores abaixo.
12. Agora com a tecla Ctrl pressionada clique na miniatura da layer Badge para ativar a seleção, pressione a letra D do teclado para resetar as cores de Foreground e Background para preto e branco, pressione a letra X do teclado para alternar as cores de Foreground e Background, sua cor de Foreground será a branca, vá em Window> Paths, clique no ícone de Make Workpath from Selection, clique com o botão direito do mouse sobre o Path criado (dentro da paleta de Paths) e escolha a opção Stroke Path, escolha a opção Brush e pressione Ok.
13. Ao final sua imagem estará como a da foto abaixo.
No results available
ResetSem resultados
Reset