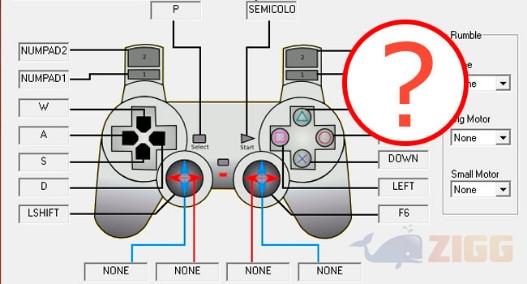
"Aprenda a configurar o ePSXe e jogar jogos de PlayStation no computador"
4 minutos de leitura

0
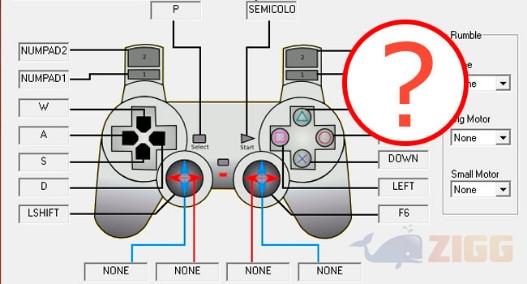
Índice
Toggle
O PlayStation, lendário console de estreia da Sony, já tem mais de 20 anos. Um dos videogames mais populares no Brasil na época, hoje o PSX – ou PSOne, ou simplesmente “PlayStation 1”, como também é conhecido – é uma raridade. Felizmente existem os emuladores, para quem quer relembrar ou conhecer os jogos do grande astro da geração 32-bits.
Apesar de ser inferior ao Emurayden quando o assunto é compatibilidade de jogos, o ePSXe se sobressai quando o assunto é qualidade visual, graças à sua possibilidade de ser expandido utilizando plug-ins.
Através do uso de plug-ins torna-se possível adicionar ou alterar o suporte a gráficos, áudio, controles, CD e outros recursos compatíveis com o emulador. Ou seja, com certos plug-ins você pode aproveitar todo o potencial de sua placa de vídeo do computador para melhorar o visual dos games, aplicando filtragem de texturas e retirando o visual quadriculado de alguns jogos, por exemplo.
Se você ficou interessado, siga o passo-a-passo da instalação do ePSXe logo abaixo e aprenda como configurar o emulador para aproveitar ao máximo os recursos trazidos pelo uso de plug-ins.
Antes de seguir todos os passos de configuração e começar a jogar, faça o download do ePSXe.

Após o download ser concluído, localize o arquivo compactado do programa e abra-o. O emulador conta com a vantagem de não precisar ser instalado; basta descompactar e ele está pronto para uso. Se você não tem nenhum programa para descompactar, pode baixar o WinRar aqui.
Descompacte todo o conteúdo do emulador em uma pasta criada especificamente para ele e assim tudo estará pronto para a configuração do ePSXe.

Para você obter o máximo de performance possível para os seus games, será necessário configurar o ePSXe corretamente de acordo com a configuração de seu computador.
Quando você terminar de descompactar todos os arquivos relacionados ao emulador, entre na pasta e dê um clique duplo no executável “ePSXe.exe”. Caso esteja abrindo o programa pela primeira vez, uma tela de boas vindas será aberta junto com o emulador, dando a opção de já configurar o emulador ou pular estes passos; no momento, clique em “Config” para ajustar o programa.

Após clicar em “Config”, caso você não tenha adicionado nenhuma BIOS relacionada ao PlayStation ao emulador, ele irá exibir uma mensagem de que não encontrou um arquivo de BIOS compatível com o programa na pasta reservada “bios”. O arquivo de BIOS, também chamado de firmware, é a chave principal tanto para o console como para o emulador, pois se relaciona com a inicialização do aparelho e com o controle das funções básicas de entrada e saída.

Na última versão lançada do ePSXe (1.9.25), não é necessário obter um arquivo BIOS, visto que o programa já vem com a opção “HLE bios”.
Após o aviso que não foi encontrado um arquivo BIOS na pasta reservada para ele, clique em “OK”. Uma nova janela surgirá e você poderá selecionar a BIOS oferecida pelo emulador e em seguida apertar em “Next”.

Na configuração de vídeo, duas opções serão disponibilizadas para seleção, caso você não tenha baixado plug-ins adicionais: “P.E. Op.S. Soft Driver 1.18” e “Pete’s OpenGL2 Driver 2.9”. Caso você tenha um computador com placa de vídeo dedicada e de alta performance, selecione a opção “Pete’s OpenGL2 Driver 2.9”. Se não sabe as configurações de sua placa de vídeo ou ela não possui alta performance, escolha “P.E. Op.S. Soft Driver 1.18” e prossiga com o “Next”.

Chegando aos detalhes de configuração de som do emulador, não há muito que fazer, visto que apenas uma opção é disponibilizada. Deixe selecionada a opção “ePSXe SPU core 1.9.0” e clique em “Next” para continuar.
Na configuração de escolha de plug-in para CD-ROM, tudo irá depender de qual versão de sistema operacional você utiliza em seu computador. A primeira opção, “ePSXe CDR ASPI core 1.7.0”, é dedicada a usuários do Windows 95/98/Me, raros nos dias atuais. Já o segundo plug-in, “ePSXe CDR WNT/W2K core 1.7.0”, é recomendado para os usuários de Windows 2000/XP/Vista/7/8.
Após escolhido o plug-in de som e selecionado “Next”, agora é a hora de configurar como você irá jogar através do emulador. Clique em “Controller 1” para uma nova janela se abrir com a imagem de um controle típico de PlayStation e os detalhes de configuração. No canto superior direito da janela, localize a barra de opções e escolha como você deseja jogar; caso você possua um controle da Sony adaptado, como o DualShock ou o DualShock 2, escolha “[SCPH-1200] DualShock”. Porém, qualquer controle que possua dez botões e direcionais poderá ser utilizado para a jogatina – ou você pode simplesmente utilizar o teclado.
Depois de escolher se irá utilizar algum controle ou o próprio teclado para jogar e seguir em frente, as configurações principais do emulador foram finalizadas.

Caso você queira mudar o plug-in de vídeo escolhido nas configurações anteriores ou melhorar os gráficos dos seus games, localize a barra de ferramentas principal do ePSXe e siga o caminho “Config > Video”. Uma janela será aberta com a seleção de plug-ins de vídeo, sendo que o escolhido anteriormente deve estar selecionado. Mude de plug-in caso deseje e, após isso, clique em “Configure”.
A janela de configuração do plug-in escolhido será aberta com diversas opções: desde o modo de resolução de tela a modificações relacionadas a FPS (frames per second). Siga os seguintes passos:
• Clique no botão “Select Device”, localizado no topo da janela, e selecione a placa de vídeo do seu computador (somente plug-in “P.E. Op.S. Soft Driver 1.18”);
• Caso queira jogar em modo tela cheia, deixe a opção “Fullscreen mode” marcada e modifique a resolução de tela de acordo com a de seu computador. Além disso, em “Color depth”, troque a opção “16 Bit” por “32 Bit”;
• Se não deseja jogar em tela cheia, então a opção “Windows mode” será mais adequada para você. Marque a mesma e defina o tamanho da janela que ficará o emulador em “Size”;
• Abaixo das opções de resolução de tela, localize “Stretching”, procure nas opções por “2xSal stretching (needs a fast cpu)” e clique nela (somente plug-in “P.E. Op.S. Soft Driver 1.18”);
• Verifique se a opção “Auto-detect FPS” – localizada no meio da janela – está marcada. Deixe ela selecionada, assim como as outras opções abaixo dela, que já estão configuradas pelo emulador;
• Caso tenha escolhido o plug-in “Pete’s OpenGL2 Driver 2.9”, encontre a seção “Textures”. Na opção “Texture filtering”, escolha “Extended + smoothed Sprites”;
• Na seção “Full Screen filters” (somente plug-in “Pete’s OpenGL2 Driver 2.9”), marque a opção “Screen filtering”.
Visualize a imagem abaixo se ficou perdido em alguma das opções a serem mudadas (à esquerda, a configuração do plug-in “P.E. Op.S. Soft Driver 1.18”; à direita, a do plug-in “Pete’s OpenGL2 Driver 2.9”).

Agora que todas as configurações do emulador e dos controles foram feitas corretamente, não falta muito para você começar a jogar. Você poderá rodar um jogo de PSX tanto pelo seu CD-ROM original – através de seu drive do seu computador – ou por um arquivo ISO. Para isso, será preciso apenas localizar a barra de ferramentas na janela principal do emulador, clicar em “File” e selecionar a opção que mais se adeque à situação: “ Run CDROM”, para executar um jogo via um disco em seu drive e “Run ISO”, para fazê-lo via ISO.
Não esqueça que você poderá salvar seu jogo a hora que quiser, bastando seguir o caminho “Run>Save State(F1)” e selecionar um slot para armazenar o save de seu jogo. Caso queira recuperar um save, acesse a mesma aba, porém clique em “Load State” e selecione o slot que você guardou o arquivo save de seu game.

Pronto, agora só falta escolher um game e começar a jogar! Se você também curte jogos de outros consoles, confira nossa lista completa de emuladores de jogos.
Sem resultados
Reset