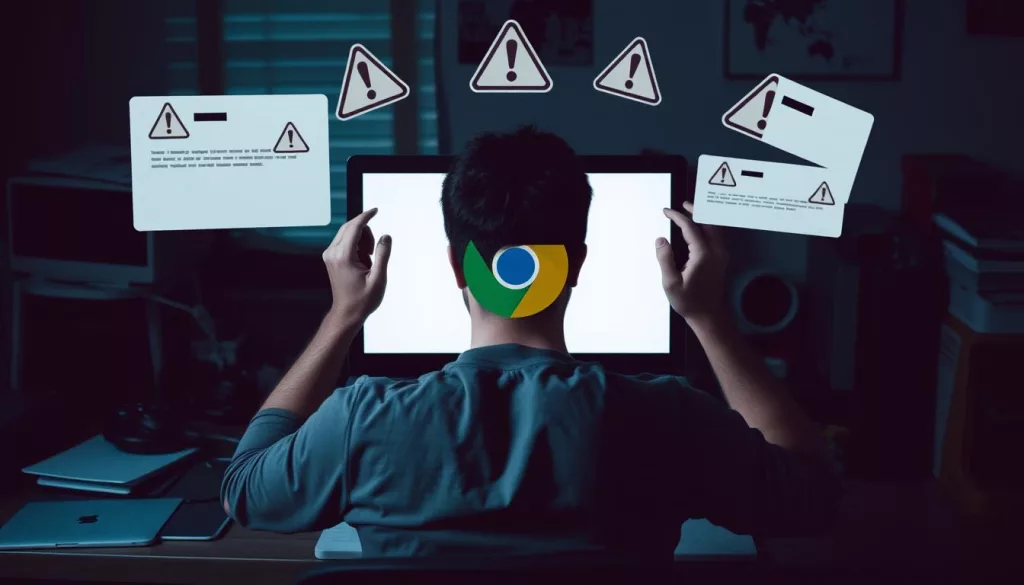
5 minutos de leitura
"Descubra soluções práticas quando o Chrome não abre. Aprenda a resolver problemas de inicialização, conflitos e erros comuns do navegador de forma rápida e eficaz"
Índice
ToggleMuitas vezes, o Chrome não abre, o que pode ser muito frustrante. Isso pode acontecer por várias razões, como problemas de conexão ou conflitos no navegador.
Quando isso acontece, você pode ver erros como mensagens de carregamento parado, tela em branco ou o navegador travando. Esses problemas podem atrapalhar muito sua navegação na internet.
Este guia vai mostrar as principais causas e como resolver esses problemas. Vamos aprender a diagnosticar e corrigir esses erros de forma fácil. Assim, seu Chrome vai funcionar novamente sem problemas.
Seja qual for seu nível de conhecimento técnico, essas dicas vão ajudar. Elas farão com que você consiga superar os problemas do Chrome não abrir. Assim, você poderá navegar na internet sem interrupções.
Quando o Google Chrome não abre, várias coisas podem estar erradas. Para resolver isso, é preciso entender o que está acontecendo. Isso ajuda a encontrar e corrigir o problema.
Existem várias razões técnicas para o Chrome não abrir:
É importante saber como identificar problemas no Chrome. Alguns sinais incluem:
Problemas no Chrome podem afetar muito o seu computador. Falhas constantes no navegador podem consumir recursos do sistema. Isso faz com que outros aplicativos fiquem lentos e a internet seja lenta também.
Para resolver esses problemas, é importante fazer uma investigação detalhada. Isso ajuda a encontrar o que está errado e corrigir o problema.
Se o Chrome não abrir, a primeira coisa a fazer é checar sua conexão com a internet. Problemas de conexão podem fazer o navegador não funcionar bem.
Algumas situações comuns que indicam problemas de conexão incluem:
Caso o Chrome não abrir e você suspeite de problemas de conexão, aqui estão algumas soluções rápidas:
Dica: Sempre mantenha seu roteador atualizado e posicionado corretamente para garantir uma conexão estável.
Limpar o cache e os cookies é crucial para resolver erros no Chrome. Isso melhora o desempenho do navegador. Dados temporários acumulados podem causar lentidão e problemas de carregamento.
Navegadores armazenam informações temporárias para acelerar a navegação. Mas esses dados podem se tornar obsoletos e causar problemas.
Para resolver erros no Chrome, siga estes passos:
Na janela de limpeza, você pode escolher diferentes tipos de dados:
Limpar o cache regularmente traz benefícios:
É recomendável fazer essa manutenção a cada 24 horas para quem navega muito. Para quem navega menos, basta fazer uma vez por mês.
As extensões do Chrome são úteis, mas podem causar problemas. É essencial gerenciá-las bem para evitar problemas de desempenho.
Para saber se uma extensão está causando problemas, observe alguns sinais:
Para manter suas extensões seguras e eficientes, siga algumas dicas:
Seguindo essas dicas, você corrigirá problemas com extensões no Chrome. Isso melhorará muito a performance do seu navegador.
Manter o Google Chrome atualizado é essencial. Isso garante um navegador seguro e estável. Se o Chrome não abrir, uma atualização pode ser a solução.
O Google Chrome é atualizado semanalmente. Isso traz melhorias de segurança e funcionalidade. Essas atualizações evitam problemas como o Chrome não abrir.
Para saber a versão do Chrome, siga estes passos:
O Chrome tem um sistema de atualização automático. Ele baixa e instala atualizações quando necessário.
Reinicie o Chrome após a atualização. Isso aplica todas as mudanças. Esse passo simples resolve muitos problemas.
Dica importante: Mantenha o Chrome sempre atualizado. Isso garante segurança e desempenho.
Quando o Google Chrome não abre, há várias maneiras de resolver o problema. Problemas de inicialização podem ser desafiadores, mas muitas vezes têm soluções simples.
Para resolver erros Chrome, siga essas dicas práticas:
Se os problemas persistirem, pense em criar um novo perfil de usuário. Ou até mesmo fazer uma reinstalação completa do navegador. Essas ações podem corrigir problemas de configuração e restaurar o Chrome ao normal.
Dica profissional: Mantenha seu Google Chrome sempre atualizado. Isso ajuda a evitar travamentos e melhora o desempenho.
O Google Chrome é o navegador mais usado no mundo. Muitos enfrentam problemas de desempenho. Para melhorar a velocidade e eficiência, é necessário uma estratégia.
Usar muitas guias pode consumir até 50% mais memória RAM. Para melhorar a navegação, siga algumas estratégias:
O Chrome tem ferramentas para gerenciar recursos do sistema. Use o gerenciador de tarefas para encontrar processos que usam muita memória.
Para melhorar o desempenho do Chrome, siga estas dicas:
A ferramenta de detecção de desempenho do Chrome ajuda a resolver problemas. Ela torna a navegação mais fluida e eficiente.
Se o Chrome não abrir, pode ser por causa de malware. Essas ameaças podem afetar seu navegador e sistema operacional. Isso impede que eles funcionem corretamente.
É essencial identificar e remover software indesejado para proteger sua segurança online. A Navegação segura do Google lista sites perigosos. Ela alerta os usuários com mensagens vermelhas sobre malware e phishing.
Para proteger seu Chrome, siga algumas dicas:
O Chrome tem detecção de ameaças ativada por padrão. Isso oferece proteção contra sites maliciosos. Sites não seguros são projetados para enganar usuários e roubar informações sensíveis.
Se o Chrome não abrir por causa de malware, use ferramentas de remoção. Mantenha seu antivírus sempre atualizado.
Quando o Google Chrome não funciona bem, é fácil resolver o problema. Restaurar as configurações padrão ajuda muito. Isso resolve muitos erros no navegador.
Antes de começar, é bom saber o que vai acontecer:
Para resolver erros no Chrome e voltar às configurações padrão, siga esses passos:
Quando você restaura as configurações, cerca de 65% das pessoas veem melhorias imediatas. Isso ajuda a corrigir problemas de extensões ou configurações quebradas.
Depois de restaurar, é bom reconfigurar suas preferências. E só instalar extensões que realmente precisa. Assim, o Chrome vai funcionar melhor.
A aceleração de hardware ajuda a resolver problemas no Chrome. Mas, nem sempre funciona bem em todos os sistemas. Se o navegador não está funcionando bem, desativar essa opção pode ajudar.
Para desativar a aceleração de hardware no Chrome, siga estes passos simples:
Se você estiver com problemas como travamentos ou problemas de renderização, talvez precise desativar a aceleração de hardware. Alguns sinais de que isso pode ser necessário incluem:
Depois de desativar, veja como o Chrome está funcionando. Em dispositivos mais antigos ou com drivers desatualizados, isso pode melhorar muito.
É importante lembrar: desativar a aceleração pode fazer o Chrome ser mais lento. Então, se notar que está muito lento, reative essa configuração.
Os erros de carregamento no Google Chrome têm várias causas. O erro “ERR_CACHE_MISS” é muito comum. Cerca de 50% dos usuários enfrentam erros de cache ao navegar.
Para resolver esses erros, é importante primeiro verificar a conexão de internet. Problemas de conexão são responsáveis por mais de 20% dos erros. Limpar o cache e cookies ajuda a reduzir esses problemas em até 40%.
As extensões do navegador também podem causar problemas. Desativar extensões não essenciais e atualizar o Chrome são boas estratégias. Isso ajuda a minimizar os erros, especialmente os persistentes.
Em casos mais complexos, reiniciar o dispositivo ou redefinir as configurações de rede pode ajudar. Se as soluções básicas não resolverem o problema, é hora de buscar ajuda do suporte técnico do Google.
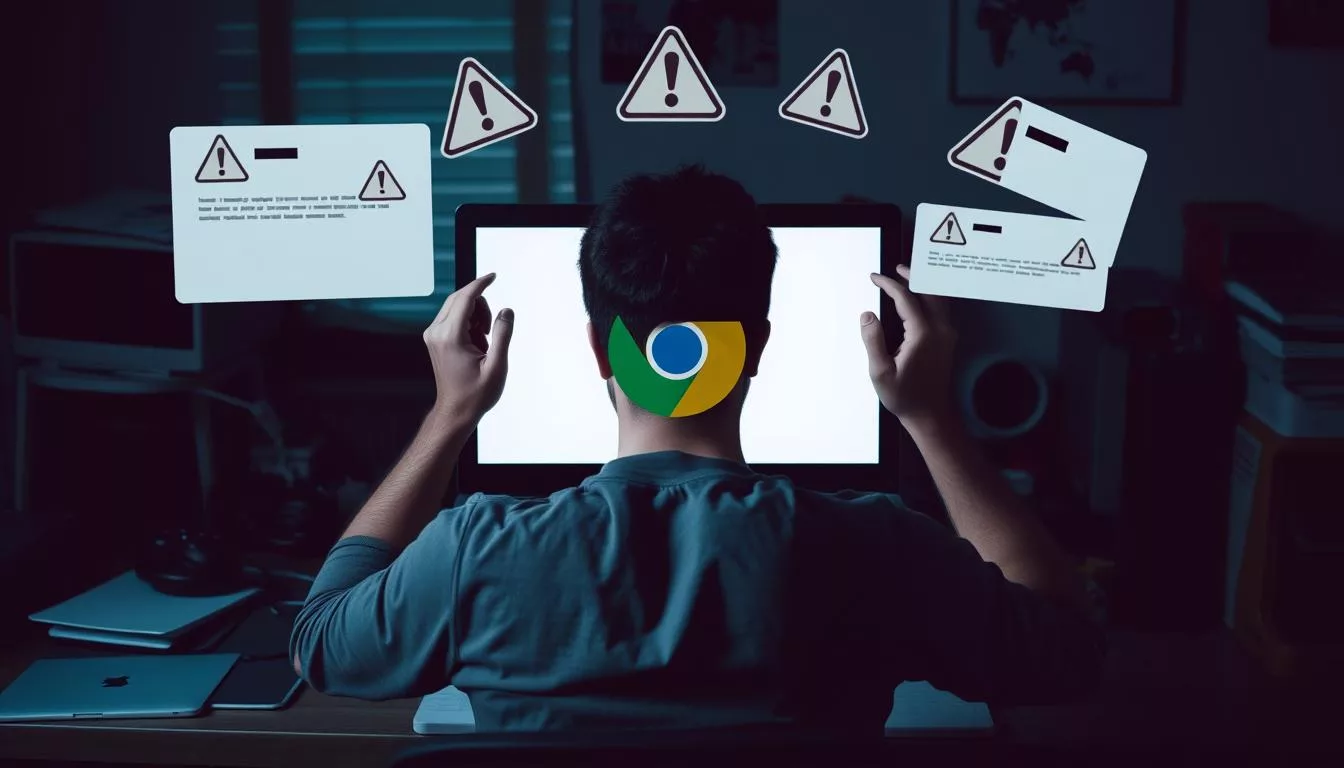
No results available
ResetSem resultados
ResetPor favor, desative o AdBlock para continuar acessando nosso conteúdo.