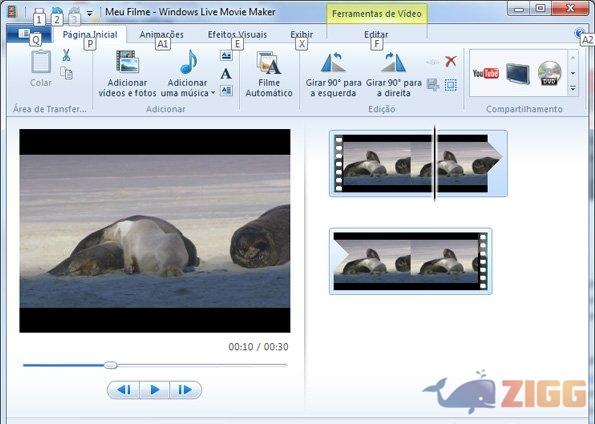
3 minutos de leitura
"Opção simples e gratuita para reunir as filmagens das suas festas. Veja como salvar direto para o YouTube e outros recursos do programa."
Férias de fim de ano, muitas fotos e vídeos gravados em câmeras digitais e celulares. Sempre existe aquele trecho do vídeo que não queremos mostrar para ninguém ou mesmo montar um vídeo menor para colocar na internet com um tombo de um amigo, na esperança de torná-lo celebridade no Youtube.
Como fazer para editar vídeos de forma simples e rápida? A resposta é o Windows Live Movie Maker da Microsoft. Ele funciona em computadores com Windows Vista e 7. Para usuários do Windows XP a opção é usar o Windows Movie Maker 2 que foi alvo da coluna anterior.
O Windows Live Movie Maker não é o melhor programa para esta tarefa. Entretanto, é uma opção gratuita e muito intuitiva atendendo, assim, àqueles que não querem um trabalho profissional e, sim, um meio de editar de forma descomplicada seus vídeos domésticos.

Windows Live Movie Maker – Interface parecida com o novo pacote Office da Microsoft. (Foto: Reprodução)
A interface segue o padrão que será adotado no Office 2010. Bons menus em abas largas e botões grandes para definir as funcionalidades. À direita ficam os arquivos que irão compor seu vídeo – você pode adicionar vídeos, fotos e arquivos de áudio para montar suas composições. À esquerda está localizado o player que irá exibir o vídeo que você está montando.
A captura de tela abaixo mostra uma linha do tempo com dois vídeos, três imagens e também uma trilha sonora.
Linha do tempo com vídeos e trilha sonora. (Foto: Reprodução)
Para adicionar vídeos e fotos a linha do tempo, basta usar o botão adicionar vídeos e fotos. Caso queira inserir uma trilha sonora ao vídeo, use o botão adicionar uma música.
Cortes
Clique sobre o vídeo presente na linha do tempo e repare nas abas, surgirá uma nova denominada ferramentas de vídeo, clique sobre ela e localize o botão ferramenta de corte.
Essa ferramenta permitirá cortar partes do vídeo. Para isso, posicione o vídeo no ponto inicial do corte e aperte o botão definir ponto inicial. Repita do processo com o ponto final e aperte o botão definir ponto final. Para finalizar, aperte o botão salvar corte.
Uma vez aplicado o corte, o trecho selecionado será removido.
Se você quiser apenas separar o vídeo em duas partes para inserir um novo no meio, ou mesmo uma foto, use a aba ferramenta de vídeo; reproduza até o ponto que queira dividir e aperte o botão dividir.
Esse processo também pode ser usado para misturar dois vídeos ou mesmo colocar uma foto no meio do vídeo. Os itens – vídeos e imagens – na linha do tempo podem ser reposicionados do jeito que você quiser, basta clicar sobre o item e arrastá-lo com o botão esquerdo do mouse.
Ferramenta de corte e divisão de vídeos. (Foto: Reprodução)
Som
Você pode manipular o som individualmente de cada vídeo, porém as opções são bastante limitadas. Clicando sobre o vídeo e abrindo a ferramenta de vídeo é possível manipular o volume do vídeo. O ideal é deixar no mudo quando você quiser colocar uma trilha sonora na sua edição final.
Fora o volume, é possível também definir um efeito de inicio e fim do som. Esse efeito é básico. Define como o som irá começar: surgirá automaticamente; irá começar baixinho e, depois, vai aumentando. São efeitos chamados de fade, que podem ser: nenhum (áudio original); lento (começa mudo e vai surgindo vagarosamente) e rápido (que começa mudo porem rapidamente chega a volume estabelecido).
Clicando sobre a trilha sonora uma nova aba surge: as ferramentas de música. Porém, as opções também são bastante restritas. Pode-se manipular o volume e estabelecer o efeito de fade. As trilhas sonoras não podem ser cortadas pelo Windows Live Movie Maker.
Adicionando elementos ao vídeo
Na aba página inicial existem algumas possibilidades de inserção de elementos aos vídeos. São elas:
Título – Esta ferramenta permite inserir um título ao vídeo, nada mais é que a introdução com textos editáveis. Você pode escolher o tipo de letra, tamanho e cor. Também pode escolher a cor do fundo e a transparência do texto.
Legenda – Ferramenta para adicionar uma legenda a qualquer momento do vídeo.
Créditos – Tem a mesma finalidade do Título, porem serve para finalizar o vídeo.
Adicionando efeitos ao vídeo
Na aba efeitos visuais existem opções bastante básicas de efeitos a serem aplicados aos vídeos. São opções de modificação de colocação. Para que essa ferramenta seja mais efetiva é razoável dividir o vídeo em diversas partes, assim, é possível adicionar o efeito a apenas momentos específicos do vídeo.

Existe também uma opção de controle de brilho, ideal para clarear trechos que ficaram escuros da gravação, mas a ferramenta não faz milagres nesse quesito.
Adicionando efeitos de animação ao vídeo
Esses efeitos são bons para aplicar transições entre vídeos ou mesmo entre fotos para evitar aquela sensação da tela piscando. Eles só podem ser inseridos no início da foto ou vídeo na linha do tempo. Por isso, recomenda-se também dividir o vídeo em várias partes, caso queira inserir alguma animação no meio. Além de escolher uma animação você pode determinar por quanto tempo ela ficará ativa. O tempo máximo é de dois segundos.

O primeiro passo é salvar o projeto do Movie Maker. Dessa forma, será possível voltar a editar seu vídeo. Para isso, tecle F12 e salve em seu PC. Para gravar o vídeo final, clique no menu do programa e vá a opção salvar filme, selecionando a opção definição padrão. Se seu vídeo for widescreen, selecione a opção apropriada.
Para compartilhar os vídeos com seus amigos no Youtube, use o menu específico na aba página inicial. Clicando sobre o ícone do Youtube o programa irá pedir seu usuário e senha na rede de vídeos. Uma vez autenticado, o programa pedirá um pequeno cadastro do vídeo e em seguida irá transferi-lo automaticamente para o Youtube.
Por hoje é só. Na quinta feira, último dia de 2009, eu volto com um pacotão de dúvidas. Então não perca tempo e deixe seu comentário abaixo com dúvidas, críticas e sugestões. Até lá.
No results available
ResetSem resultados
Reset