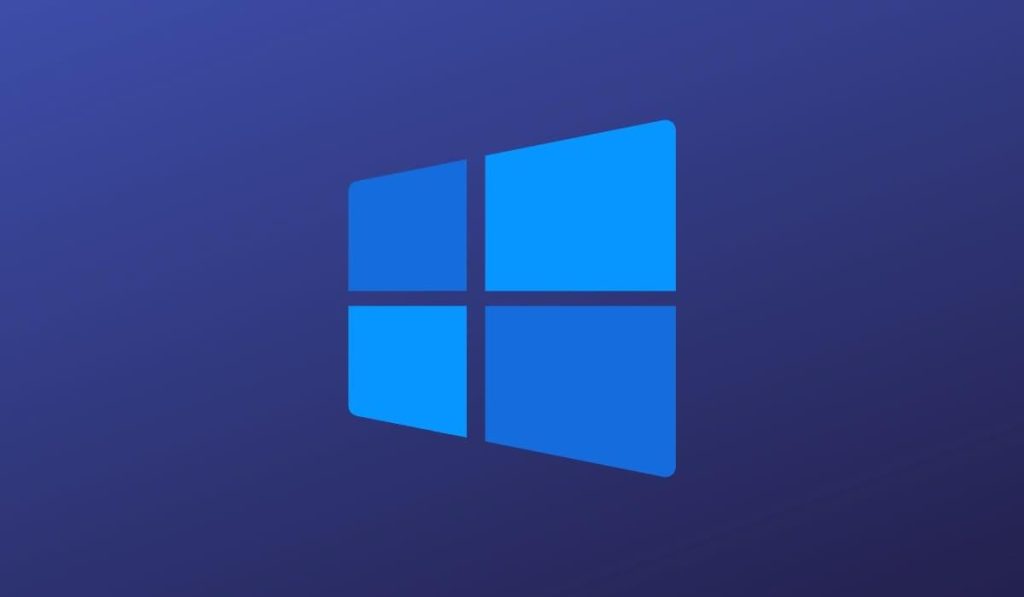
5 minutos de leitura
"Domine o Windows 11 aprendendo a criar e personalizar atalhos para os seus aplicativos favoritos, facilitando a sua rotina digital."
Índice
ToggleCriar atalhos para aplicativos é fundamental em qualquer versão do sistema operacional da Microsoft – mas no caso específico do Windows 11 isso se torna ainda mais importante. Isso porque os atalhos podem aumentar significativamente a eficiência e a produtividade do usuário ao permitir um acesso rápido e direto aos aplicativos utilizados com maior frequência.
Os atalhos podem ser colocados na área de trabalho ou ancorados na barra de tarefas, dependendo das preferências individuais de cada usuário.
Dessa forma, não será necessário abrir o menu Iniciar ou a pasta onde o aplicativo está instalado toda vez que se deseja utilizá-lo – basta um duplo clique ou um toque no atalho e o aplicativo será iniciado. Além disso, é importante salientar que os atalhos também podem ser personalizados.
O usuário tem a liberdade de mudar o nome do atalho e até mesmo a imagem do ícone. Esta flexibilidade permite que cada usuário personalize seu espaço de trabalho digital para adequá-lo ao seu próprio estilo e necessidades.
Os atalhos representam uma maneira simplificada e rápida de acessar determinadas funcionalidades ou arquivos. No contexto do sistema operacional Windows 11, os atalhos são ícones que, quando clicados, abrem instantaneamente programas específicos para os quais foram designados.
Portanto, em vez de navegar por vários diretórios para localizar e abrir um aplicativo ou documento, você pode criar um atalho e posicioná-lo em um lugar facilmente acessível como a área de trabalho. No entanto, entenda que os atalhos não são as versões originais dos arquivos ou programas.
Em essência, eles agem como pontes entre o usuário e o arquivo ou programa real no disco rígido do computador. Assim sendo, a exclusão de um atalho não resultará na remoção do arquivo original.
Da mesma forma que as estradas secundárias podem fornecer rotas mais rápidas para chegar ao seu destino durante um congestionamento pesado, os atalhos podem economizar tempo precioso ao usar o seu computador. Contudo, a utilidade dos atalhos vai muito além da mera conveniência.
Um atalho é uma ligação direta a algo que você quer usar frequentemente sem ter que procurar sempre que precisar disso. Tecnicamente falando, um atalho no Windows é apenas uma pequena fileira de dados contendo informações sobre a localização do arquivo original. Ele aponta para o arquivo ou programa que você deseja abrir e pode ser colocado em qualquer local conveniente no sistema operacional.
É importante notar que os atalhos não são apenas exclusivos para arquivos e programas. Você também pode criar atalhos para sites específicos, facilitando o acesso aos seus sites favoritos diretamente da sua área de trabalho.
Quando se trata de identificação, os atalhos geralmente têm uma pequena seta no canto inferior esquerdo do ícone, permitindo diferenciá-los dos arquivos originais. Apesar da simplicidade inerente, os atalhos são um recurso poderoso do Windows que muitas vezes é subestimado.
Um dos principais benefícios dos atalhos é a economia de tempo. Ao ter atalhos na sua área de trabalho ou barra de tarefas, você pode lançar rapidamente seus programas mais usados, sem ter que navegar através das complexidades do sistema operacional. Isso é particularmente útil se você for um profissional ocupado com pouco tempo para desperdiçar.
Além disso, os atalhos permitem manter a organização do seu sistema operacional. Em vez de ter todos os seus programas espalhados em diferentes pastas e diretórios, você pode colocá-los todos num só lugar através dos atalhos.
Isso também ajuda a reduzir o risco de perder arquivos importantes por não saber onde eles estão armazenados. Por fim, mas definitivamente não menos importante, os atalhos podem ser personalizados.
É possível alterar o nome ou ícone do atalho para refletir a função do programa, tornando-o mais fácil de identificar. Você também pode agrupar atalhos em pastas específicas para obter ainda mais organização e eficiência.
A primeira etapa para criar um atalho é identificar e localizar o aplicativo desejado. O Windows 11 fornece diferentes maneiras de realizar essa tarefa.
Uma das formas mais comuns é navegando pelo menu Iniciar. O ícone do “Menu Iniciar” está localizado no canto inferior esquerdo da tela e, ao clicar nele, uma lista de todos os aplicativos instalados no sistema será exibida.
A segunda forma é simplesmente digitando o nome do aplicativo na barra de pesquisa, que normalmente está localizada ao lado do menu iniciar. Ao digitar o nome do aplicativo, o Windows automaticamente sugerirá correspondências possíveis.
Esta funcionalidade é particularmente útil quando se tem uma grande quantidade de programas instalados e a busca manual pelo menu iniciar torna-se muito demorada. Independentemente da forma escolhida para encontrar o programa desejado, a próxima etapa será aceder às propriedades desse programa para criar um atalho na área de trabalho.
Inicie clicando com o botão direito do mouse sobre o ícone ou nome do seu aplicativo selecionado no Menu Iniciar ou nos resultados da pesquisa. Um menu contextual se abrirá com várias opções disponíveis.
A seguir, selecione a opção “Mais”, que revelará ainda mais opções. Nessa nova lista de opções, clique em “Abrir local do arquivo”.
Isso levará você diretamente para a localização do arquivo de instalação do programa no sistema de arquivos. Finalmente, para criar o atalho na área de trabalho, basta clicar com o botão direito no ícone do aplicativo em questão e selecionar “Copiar”.
Em seguida, vá até a área de trabalho, clique com o botão direito em um espaço vazio e selecione “Colar”. Alternativamente, você também pode simplesmente arrastar o ícone do aplicativo para a área de trabalho, criando assim um atalho instantaneamente.
Quando falamos de personalização de atalhos, estamos essencialmente a falar da capacidade do utilizador de adaptar cada aspecto do seu computador às suas necessidades e preferências. No Windows 11, a personalização dos atalhos vai muito além da simples capacidade de criar um acesso direto para o aplicativo desejado.
O sistema permite que você personalize, até mesmo, o nome e a imagem do ícone desses atalhos, tornando-os verdadeiramente únicos. Através desta funcionalidade, o Windows 11 proporciona aos usuários uma maior sensação de controle e propriedade sobre seus dispositivos.
Você sabia que pode alterar o nome dos seus atalhos? A alteração do nome não só facilita a identificação dos aplicativos como também oferece um toque pessoal à tela do seu computador. Para alterar o nome de um atalho no Windows 11, basta clicar com o botão direito no ícone desejado na área de trabalho e selecionar “Renomear” no menu pop-up.
Em seguida, insira o novo nome e pressione Enter. Essa funcionalidade permite que você categorize seus atalhos por tipo, frequência de uso ou qualquer outra forma que faça sentido para você.
Outra característica notável da personalização no Windows 11 é a capacidade de alterar a imagem dos ícones dos atalhos. Isso pode ser particularmente útil se você tiver vários atalhos na área de trabalho e quiser distingui-los facilmente.
Para alterar a imagem de um ícone, clique com o botão direito no atalho desejado e selecione “Propriedades”. Na janela que surgir, selecione a aba “Atalho” e clique em “Alterar Ícone”.
Você será então capaz de escolher entre uma variedade de imagens disponíveis ou até mesmo selecionar uma imagem personalizada do seu computador. A capacidade de alterar as imagens dos ícones permite ao usuário conferir uma nova camada estética à sua experiência digital, tornando-a mais pessoal e intuitiva.
Para aqueles que desejam uma maior organização em sua área de trabalho, agrupar atalhos em pastas é uma estratégia eficiente. No início, crie uma nova pasta na área de trabalho clicando com o botão direito do mouse em um espaço vazio e selecionando “Novo” seguido de “Pasta”.
Nomeie a pasta conforme sua preferência ou conforme a categoria dos aplicativos que nela residirão. Em seguida, basta arrastar os ícones dos atalhos para dentro da respectiva pasta.
Este método é extremamente útil para quem possui diversos aplicativos e deseja evitar a poluição visual causada por inúmeros ícones dispersos pela tela. Assim, pode-se ter pastas separadas para aplicativos relacionados ao trabalho, estudo, entretenimento e assim por diante.
Ao agrupar atalhos em pastas na área de trabalho fica muito mais fácil localizar o programa desejado quando se tem muitos instalados no computador. Isso porque as pastas podem ser nomeadas de acordo com as categorias dos programas que contêm, facilitando imensamente a busca pelo aplicativo desejado.
Fixar atalhos na barra de tarefas ou no menu Iniciar são outras duas opções relevantes para quem deseja ter seus aplicativos mais usados à disposição com apenas um clique. Para fixar um atalho na barra de tarefas, basta clicar com o botão direito do mouse sobre o ícone do atalho e selecionar a opção “Fixar na barra de tarefas”.
Fixar os atalhos no menu Iniciar segue a mesma lógica. Basta clicar com o botão direito do mouse sobre o ícone do atalho e selecionar a opção “Fixar no Iniciar”.
Deste modo, sempre que acessarmos nosso menu Iniciar, veremos os ícones dos programas mais usados logo em primeiro plano. Este é certamente um recurso muito prático para quem deseja otimizar ao máximo seu fluxo de trabalho no Windows 11.
Agora que você já sabe como criar e personalizar os seus próprios atalhos no Windows 11, encorajamos fortemente que você experimente esse recurso por si mesmo. Cada pessoa tem uma forma única de interagir com seu computador e organizar as suas ferramentas digitais. Afinal, a produtividade é uma questão profundamente pessoal e subjetiva.
Portanto, não deixe de explorar todas as possibilidades que o sistema operacional te oferece.
Lembre-se: o objetivo final é criar um ambiente de trabalho que seja eficiente e intuitivo para você.
Assim, cada vez que você sentar à frente do seu computador, terá a sensação reconfortante de estar no controle total sobre a suas ferramentas de trabalho. Experimente diferentes configurações, teste novas formas de organizar os seus atalhos e não tenha medo de mudar sempre que sentir necessidade.
Afinal, como dizia o filósofo grego Heráclito: “A única constante na vida é a mudança”. Portanto, aproveite essa flexibilidade e crie um espaço que reflita a sua personalidade e se adapte à sua rotina.
No results available
ResetSem resultados
ResetPor favor, desative o AdBlock para continuar acessando nosso conteúdo.