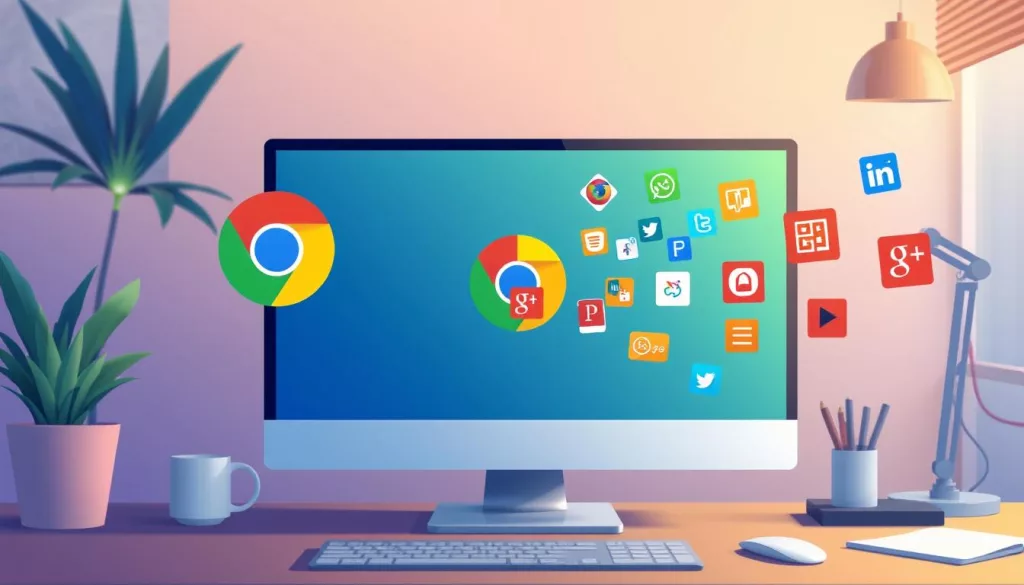
5 minutos de leitura
"Aprenda passo a passo como adicionar extensões no Chrome para otimizar sua navegação e produtividade com facilidade e rapidez."
Índice
ToggleAdicionar extensões no Chrome melhora muito a experiência de navegação. Essas extensões são pequenos programas que fazem o navegador ser mais poderoso. Vamos ver como instalar essas extensões e por que elas são importantes.
Instalar extensões no Chrome muda a forma como usamos a internet. Elas tornam muitas tarefas do dia a dia mais fáceis. Ao explorar as opções, você vai ver como essas ferramentas podem tornar seu uso do navegador mais produtivo.
As extensões do Chrome são ferramentas que melhoram o navegador. Elas permitem que você personalize sua experiência na internet. Você pode usar plugins Chrome para várias coisas, como bloquear anúncios ou gerenciar senhas.
As extensões são muito versáteis. Cada uma tem características únicas que podem tornar sua navegação mais fácil e produtiva.
As extensões do Chrome são pequenos programas que se juntam ao navegador. Elas têm um arquivo importante, chamado manifesto em JSON. Esse arquivo define como a extensão funciona e quais permissões ela tem.
Isso permite que as extensões interajam com sites. Elas melhoram o Chrome de várias maneiras.
Usar extensões traz muitos benefícios. Elas podem economizar seu tempo e aumentar sua produtividade. Por exemplo, extensões de bloqueio de anúncios ajudam a focar melhor.
Extensões de gerenciamento de senhas mantêm suas informações seguras. Usar extensões no Chrome melhora sua experiência online.
Muitas extensões são disponíveis. Algumas das mais recomendadas são:
Para usar extensões no Google Chrome, primeiro vá à loja de extensões Chrome. Essa loja tem muitas ferramentas para melhorar sua navegação. Veja como abrir o Chrome Web Store e como navegar pelas categorias.
Na loja de extensões Chrome, é fácil navegar Chrome Web Store. A loja tem várias categorias para ajudar na busca. As principais categorias são:
Cada categoria tem extensões com descrições e avaliações. Isso ajuda o usuário a escolher as melhores extensões para suas necessidades.
Adicionar extensões ao Google Chrome é fácil, mas é importante prestar atenção. Isso vale especialmente para as permissões. Veja os passos principais para fazer isso.
Primeiro, vá à Chrome Web Store e pesquise a extensão que você quer. Depois, clique em “Adicionar ao Chrome”. Um pop-up vai aparecer, pedindo que você confirme as permissões.
As permissões das extensões podem mudar muito. É crucial entender essas permissões. Elas mostram como a extensão vai usar seus dados e interagir com o navegador. Algumas podem pedir acesso a sites, dados de navegação ou até sua conta.
| Permissão | Descrição |
|---|---|
| Acesso a sites | Capacidade de ler e modificar dados em urls específicas. |
| Dados de navegação | Permissão para acessar o histórico de navegação do usuário. |
| Notificações | Capacidade de enviar alertas e mensagens ao usuário. |
Para gerenciar extensões no Chrome, acesse o menu de extensões. Lá, você pode ver quais extensões estão instaladas e decidir se devem ficar ou ir embora. Gerenciar bem essas ferramentas melhora sua experiência na internet e faz o Chrome funcionar melhor.
O primeiro passo é ver quais extensões você tem. No menu de extensões, há uma lista de todas as que estão ativadas. É importante para saber quais ferramentas estão ajudando e quais estão atrapalhando.
Depois de ver as extensões, você pode desativá-las se não precisar nelas. Basta clicar no interruptor ao lado da extensão. Se não quiser mais usar uma, a opção “remover” aparece ao lado, facilitando a desinstalação.
| Função | Ação | Descrição |
|---|---|---|
| Verificar | Acessar Menu | Lista de extensões instaladas |
| Desativar | Clique no Interruptor | Parar de usar a extensão temporariamente |
| Remover | Clique em Remover | Remover a extensão do navegador |
Gerenciar extensões no Chrome de forma eficiente faz sua navegação ser mais rápida e limpa. Assim, você mantém apenas o que realmente precisa.
O Google Chrome tem mais de 188 mil extensões na Chrome Web Store. Isso mostra a grande variedade de opções para aumentar a produtividade. As extensões para produtividade ajudam a organizar o trabalho e reduzem distrações. Veja alguns dos principais tipos de extensões que podem tornar a navegação mais eficiente.
Os gerenciadores de tarefas Chrome tornam a organização do trabalho fácil. Ferramentas como Todoist e Trello ajudam a planejar tarefas e gerenciar projetos no navegador. Além disso, o Google Keep permite fazer anotações rápidas e listas de tarefas que sincronizam com a conta do Google.
Os bloqueadores de distrações Chrome ajudam a manter o foco em tarefas importantes. Extensões como StayFocusd e BlockSite limitam o acesso a sites distraídos. Isso ajuda a manter-se concentrado em suas atividades, especialmente em ambientes de trabalho.
| Extensão | Funcionalidade |
|---|---|
| Todoist | Gerenciador de tarefas e listas de compromissos |
| Trello | Gestão de projetos com cartões e quadros |
| StayFocusd | Limita o tempo em sites distraídos |
| BlockSite | Bloqueia sites durante horários de trabalho |
| Google Keep | Cria notas e listas com sincronização no Google |
| Checker Plus for Gmail | Gerencia e-mails sem abrir o navegador |
| Loom | Grava e edita vídeos da tela |
| FireShot | Captura e edita telas de páginas da web |
| Clockify Time Tracker | Acompanha o tempo e analisa a produtividade |
| Noisli | Fornece sons de fundo para melhorar a concentração |
Instalar extensões no Chrome exige cuidado com a segurança. Usar extensões confiáveis protege seus dados e garante uma navegação segura. É crucial saber como identificar extensões seguras.
Para proteger-se ao usar extensões, siga alguns passos:
Instalar extensões não verificadas pode ser perigoso. Esses riscos incluem:
Manter as extensões do Chrome atualizadas é essencial. Isso garante um bom desempenho e a segurança dos dados. O Chrome atualiza as extensões automaticamente, mas às vezes isso pode atrasar.
As atualizações regulares corrigem bugs e melhoram a performance. Elas também trazem novos recursos. Extensões desatualizadas podem não funcionar bem e até comprometer a segurança.
Para atualizar extensões manualmente, siga estas orientações:
chrome://extensions na barra de endereços.É importante simplificar o gerenciamento de extensões. Remova as que não usa mais. Isso garante que o navegador seja rápido e seguro. Veja um resumo das etapas abaixo:
| Etapas | Ação |
|---|---|
| Abrir Chrome | Acesse o navegador |
| Acessar o menu de extensões | Digite chrome://extensions |
| Ativar Modo Desenvolvedor | Localize e ative a opção |
| Clicar em “Atualizar” | Inicie o processo de atualização |
Instalar extensões no Google Chrome pode ser complicado. Os usuários enfrentam erros de instalação que atrapalham o uso. Problemas comuns incluem falhas na conexão, conflitos entre extensões e ajustes do navegador que não funcionam bem.
Para solucionar problemas extensões Chrome, é importante diagnosticar os erros. Desativar extensões que possam estar em conflito ajuda muito. Também é útil verificar as políticas de segurança para ajustes necessários.
Se uma extensão não estiver funcionando bem, pode ser necessário resetar extensões. Isso pode ser feito nas configurações do Chrome. Para fazer isso, siga as etapas abaixo:
Essas ações geralmente resolvem o problema rapidamente. Se os problemas persistirem, talvez seja hora de reinstalar a extensão ou buscar alternativas que não causem os mesmos problemas.
Explorar como adicionar extensões no Chrome mostra que elas mudam a forma de navegar na internet. O resumo do processo mostra como acessar a Chrome Web Store, instalar e gerenciar extensões. Cada passo ajuda a tornar a navegação mais eficiente e personalizada.
É crucial usar extensões com cuidado. Ao escolher, pense na segurança e credibilidade delas. Extensões como LastPass e Grammarly melhoram a experiência e oferecem segurança.
Adicionar extensões no Chrome traz benefícios, como mais produtividade e segurança online. O usuário deve estar atento e atualizado sobre as ferramentas usadas. Isso garante uma navegação mais segura e fluída.
No results available
ResetSem resultados
ResetPor favor, desative o AdBlock para continuar acessando nosso conteúdo.