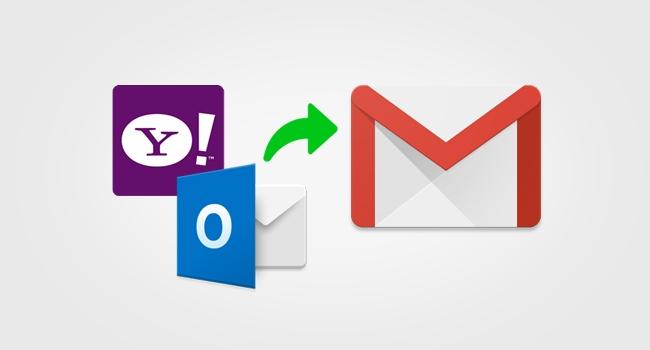
2 minutos de leitura
"Com esse recurso, o uso de mais de um app de email se faz desnecessário"
Índice
ToggleSe você como muita gente, quando foi fazer o seu primeiro e-mail fez pelo Outlook ou Yahoo, mas com a adesão ao Android acabou fazendo um pelo Gmail e esse último acabou sendo mais usado que as outras contas, saiba que há como acessar as outras contas pelo aplicativo do Gmail. Isso é ótimo porque acaba economizando espaço da memória do aparelho, se isso for problema para você, é claro.
A grande questão desse recurso do Gmail lançado no início do ano passado é que com ele há muito mais praticidade no uso de suas contas de e-mail. Com um app “universal”, você sente não só mais organização, mas também rapidez na checagem do conteúdo que você recebe. Resumindo, o Google além de tentar fazer com seu app se sobressaia, quer facilitar sua vida, principalmente se você usa uma conta para coisas pessoais e outra para assuntos profissionais.
O recurso permite se conectar às contas do Outlook, Yahoo, Exchange, entre outros. Para acessar outras conta, basta mudar o perfil puxando a barra lateral do Gmail. Fiquem ligados no passo a passo que montamos e veja como se adiciona a conta que deseja e também, caso você não goste de como é, nós também vamos te ensinar a desfazer o processo.
Para esse processo iremos trabalhar com a adição de uma conta do Outlook como exemplo, mas é claro, você pode inserir outras contas.
Passo 1 – Abra seu aplicativo do Gmail, puxe o menu canvas (menu lateral), clique na seta ao lado do seu nome e um novo menu irá aparecer na sua tela. Clique em “Adicionar conta”.
Passo 2 – Um nova tela com várias opções de serviços de e-mail irá aparecer na sua tela, você deve escolher uma das contas que você possui dessas empresas (nós, como já mencionamos, iremos fazer o processo usando nossa conta no Outlook).
Passo 3 – Clicando em “Outlook, Hotmail e Live”, você será direcionado ao menu para entrar na sua conta. Assim, você deverá escrever seu e-mail do Outlook, clicar em “próximo” e depois escrever sua senha. Um nova tela onde o Gmail lhe informará sobre o andamento do processo aparecerá no seu smartphone.
Passo 4 – Depois de concluído o processo, o Gmail mostrará uma tela dizendo “Opções da conta”, nessa etapa você deve apertar em “Próximo”, depois o app vai enviar uma mensagem confirmando que sua conta do Outlook está configurada/ligada ao Gmail.
Passo 5 – Depois de pronto é só “puxar” o menu lateral para realizar a troca de contas. Círculos com as notificações de cada conta estarão na parte superior da sua tela, para trocar de conta, basta clicar em algum dos círculos. O app mudará automaticamente.
Bom, se você fez o processo, usou e não gostou, prefere cada um com seu aplicativo, saiba que dá para reverter a situação e é bem simples e rápido. Siga as instruções abaixo e remova sua conta do Outlook do app do Gmail.
Nesse exemplo continuaremos usando a nossa conta do Outlook, mas se eu e-mail for do Yahoo ou outro, o processo de remoção segue sendo do mesmo jeito. Vamos lá!
Passo 1 – Vá em “Configurações” > “Contas”, depois clique no ícone que corresponde ao Gmail, uma tela com “Contas” e o email do Outlook logo abaixo irá aparecer na tela do seu smartphone. Clique no endereço de e-mail que deseja remover.
Passo 2 – A tela “Sincronização” aparecer no seu celular, clique mais uma vez no endereço de e-mail que deseja remover. Um menu com duas opções: “Cancelar sincronização” e “Remover Conta” aparecerá em sua tela. Clique na segunda opção e pronto, está removido.
É bom lembrar que para você acessar suas outras contas como de costume, será necessário voltar a baixar os apps correspondente a sua conta de e-mail.
No results available
ResetSem resultados
Reset