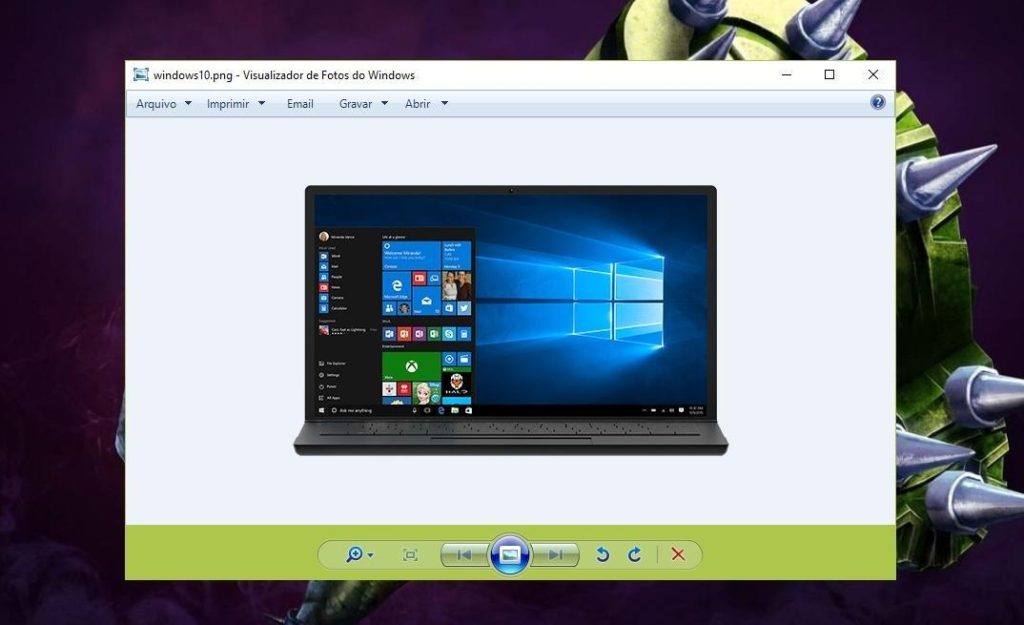
2 minutos de leitura
"Maneira simples de ressuscitar o visualizador de fotos do Windows."
Índice
Toggle
Muitos usuários não gostam de utilizar o app Fotos do Windows 10. Ele pode ser utilizado tanto para editar fotografias, como também para visualizá-las, mas em muitos computadores ele pode causar lentidão e no pior das vezes travamento.
Isso faz com que os usuários sintam saudades do antigo visualizador que foi utilizado tanto no Windows XP e Windows 7. E para utilizá-lo no Windows 10, é necessário fazer alguns macetes para habilitá-lo, com isso, você não só ganha praticidade, mas também velocidade no sistema para abrir suas fotos. Lembrando que você não ira perder o app Fotos que é padrão do Windows 10, você só irá apenas habilitar o antigo visualizador.
Nesse tutorial iremos ensinar o modo mais efetivo para habilitar, pois existem mais de uma maneira, porém esse foi o que solucionou mais rápido.
Abra um novo Bloco de Notas, então copie o código abaixo e cole no Bloco.
Windows Registry Editor Version 5.00
[HKEY_CLASSES_ROOTApplicationsphotoviewer.dll]
[HKEY_CLASSES_ROOTApplicationsphotoviewer.dllshell]
[HKEY_CLASSES_ROOTApplicationsphotoviewer.dllshellopen]
“MuiVerb”=”@photoviewer.dll,-3043”
[HKEY_CLASSES_ROOTApplicationsphotoviewer.dllshellopencommand]
@=hex(2):25,00,53,00,79,00,73,00,74,00,65,00,6d,00,52,00,6f,00,6f,00,74,00,25,
00,5c,00,53,00,79,00,73,00,74,00,65,00,6d,00,33,00,32,00,5c,00,72,00,75,00,
6e,00,64,00,6c,00,6c,00,33,00,32,00,2e,00,65,00,78,00,65,00,20,00,22,00,25,
00,50,00,72,00,6f,00,67,00,72,00,61,00,6d,00,46,00,69,00,6c,00,65,00,73,00,
25,00,5c,00,57,00,69,00,6e,00,64,00,6f,00,77,00,73,00,20,00,50,00,68,00,6f,
00,74,00,6f,00,20,00,56,00,69,00,65,00,77,00,65,00,72,00,5c,00,50,00,68,00,
6f,00,74,00,6f,00,56,00,69,00,65,00,77,00,65,00,72,00,2e,00,64,00,6c,00,6c,
00,22,00,2c,00,20,00,49,00,6d,00,61,00,67,00,65,00,56,00,69,00,65,00,77,00,
5f,00,46,00,75,00,6c,00,6c,00,73,00,63,00,72,00,65,00,65,00,6e,00,20,00,25,
00,31,00,00,00
[HKEY_CLASSES_ROOTApplicationsphotoviewer.dllshellopenDropTarget]
“Clsid”=”{FFE2A43C-56B9-4bf5-9A79-CC6D4285608A}”
[HKEY_CLASSES_ROOTApplicationsphotoviewer.dllshellprint]
[HKEY_CLASSES_ROOTApplicationsphotoviewer.dllshellprintcommand]
@=hex(2):25,00,53,00,79,00,73,00,74,00,65,00,6d,00,52,00,6f,00,6f,00,74,00,25,
00,5c,00,53,00,79,00,73,00,74,00,65,00,6d,00,33,00,32,00,5c,00,72,00,75,00,
6e,00,64,00,6c,00,6c,00,33,00,32,00,2e,00,65,00,78,00,65,00,20,00,22,00,25,
00,50,00,72,00,6f,00,67,00,72,00,61,00,6d,00,46,00,69,00,6c,00,65,00,73,00,
25,00,5c,00,57,00,69,00,6e,00,64,00,6f,00,77,00,73,00,20,00,50,00,68,00,6f,
00,74,00,6f,00,20,00,56,00,69,00,65,00,77,00,65,00,72,00,5c,00,50,00,68,00,
6f,00,74,00,6f,00,56,00,69,00,65,00,77,00,65,00,72,00,2e,00,64,00,6c,00,6c,
00,22,00,2c,00,20,00,49,00,6d,00,61,00,67,00,65,00,56,00,69,00,65,00,77,00,
5f,00,46,00,75,00,6c,00,6c,00,73,00,63,00,72,00,65,00,65,00,6e,00,20,00,25,
00,31,00,00,00
[HKEY_CLASSES_ROOTApplicationsphotoviewer.dllshellprintDropTarget]
“Clsid”=”{60fd46de-f830-4894-a628-6fa81bc0190d}”
Com o código copiado, você agora deve salvá-lo. Coloque um nome para o registro e a extensão deve ser obrigatoriamente “.reg”. Veja o exemplo logo abaixo:
Ao Concluir esta etapa, vá agora até o local onde você salvou o arquivo “.reg” e execute-o clicando duas vezes. Em seguida confirme o alerta clicando em “SIM”.
Logo após, será exibida uma nova mensagem informando: As chaves e os valores contidos foram inseridos com êxito no Registro. Por fim, Clique em “OK”.
Se você fez tudo correto até essa etapa, você então conseguiu resgatar o Visualizador de Fotos do Windows.
Último e o mais fácil passo. Você agora precisa ir em qualquer imagem e clicar com o botão direito sobre ela, depois clique em “Abrir Com”, em seguida clique em “Escolher outro aplicativo”. Quando surgir a lista de programas, expanda ela e busque pelo Visualizador do Windows. Agora só basta que você selecione-o e marque a caixa “Sempre utilizar esse aplicativo” para que não precise repetir esse passo novamente.
No results available
ResetSem resultados
ResetPor favor, desative o AdBlock para continuar acessando nosso conteúdo.