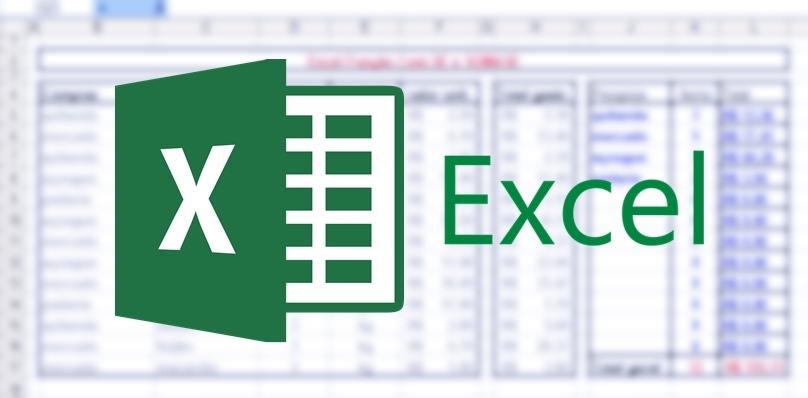
3 minutos de leitura
"Mega tutorial explicando como criar planilha de cadastro no Excel!"
Índice
ToggleOrganização é fundamental para gerir tudo na nossa vida, desde o lado pessoal, até o profissional. Neste último caso, é necessário que se tenham dados de clientes ou de fornecedores muito bem catalogados, para que se evitem transtornos fituros, como informações desncontradas ou insuficientes. Nesse aspecto, o Excel possui uma forma muito boa para gerir esses dados, que é através de uma planilha de cadastro. Mesmo um pouco trabalhosa, ela é um enorme suporte para quem precisa organizar várias informações num única campo.
Vamos aprender como fazê-la?
Em primeiro lugar, obviamente, abra o Microsoft Excel. A depender das suas necessidades para essa planilha, insira os dados do cadastro desses clientes. No exemplo acima, temo “Nome”, “Endereço”, “Bairro”, “Cidade” e “Estado”.
Teclar ALT + F11.
Clique no menu “Inserir”, e depois, na opção “UseForm”.
Ao aparecer a tela do programa, aumente o tamanho da tela arrastando, com o mouse, as suas bordas. Isso se faz necessário porque a quantidade de informaçõs será grande, e precisará de espaço.
Ao aumentar a tela do programa, o ideal é trocar o nome dela. Para isso, basta ir na barra de “Propriedades”, localizada no canto esquerdo da tela, e ir na opção “Caption”. Basta, então, clicar nessa opção, e escrever o nome da tela, que será “Cadastro de Clientes”, e depois, clicar em qualquer lugar da tela.
Agora, vamos criar um título para a planilha? Vá na “Caixa de Ferramentas”, localizada no canto esquerdo da tela, e clique na opção “Rótulo”, representado por um A maiúsculo. Clique em qualquer lugar da tela, e, para nomear essa caixa de texto, com ela selecionada, clique em “Caption”, na barra de “Propriedades”, e escreva o título (nesse caso, “Cadastro de Clientes”).
Levar essa caixa de texto que está com o título para o canto da tela, e amplie ela.
Que tal mexer na fonte desse título? O procedimento é simples: basta ir, com a caixa de texto selecionada, para a opção “Font”, na barra de “Propriedades”, e escolher o tipo de fonte de acordo com o desejado, como mostra a figura, e clicar em “Ok”.
Para o título, você ainda pode mudar a cor do texto na opção “ForeColor”, que também se encontra na barra de “Propriedades”.

Por fim, em relação ao título, você pode centralizá-lo através da opção “TextAlign”, na barra de “Propriedades”.
Agora, vamos criar espaços que representarão os componentes da planilha de cadastro, a começar por nome. O procedimento vai ser o mesmo para a caixa de texto criada para o título, que é clicar em “Rótulo”, na “Caixa de Ferramentas”, clicar em “Caption”, e modificar o que está escrito para “Nome”.
Modificar a fonte também vai ser um procedimento idêntico ao anterior, em relação ao título. É clicar em “Font”, na barra de “Propriedades”, e escolher a que melhor lhe convier.
Agora, vamos inserir um espaço em branco ao lado de “Nome”, que vai servir para escrevermos o nome do cliente. Para isso, é ir na opção “Caixa de Texto”, na “Caixa de Ferramentas”, que está representada por “ab” minúsculos.

Os outros componentes serão feitos da mesma maneira que “Nome”: criando um “Rótulo”, e modificando a descrição em “Caption”, bem como modificando a fonte em “Font”, e inserindo espaços em branco na opção “Caixa de Texto”, como mostram as imagens a seguir:



Com os componentes já colocados na tela, é ordenar, agora, a sequência do cursor do teclado, já que, normalmente, a seleção do campo “Cidade” (no exemplo acima) pula automaticamente para “CEP”, e não para “Estado”. Para modificar isso, basta clicar fora da tela, e, com o botão direito do mouse, escolher a opção “Ordem de Tabulação”.

Na “Ordem de Tabulação”, é só clicar na descrição do espaço em branco que representa CEP, e clicar “Mover para Cima”.
Agora, vamos inserir botões de comando na nossa planilha. Para isso, é só clicar na opção “Botão de Comando” na “Caixa de Ferramentas”.
Ao clicar na tela com essa opção ativada, clique também na opção “Caption”, na barra de “Propriedades”, e modificar a denominação para “Salvar”.

Faça o mesmo procedimento, inserindo os botões de “Fechar”, “Limpar” e “Excluir”.
Agora, vamos configurar o botão “Fechar”, para que ele faça o que a sua denominação pede. Para isso, clique nesse botão duas vezes seguidas, que aparecerá a tela acima na figura. Em seguida, abaixo da denominação dele, escreva “unload tela”.

Agora, vamos configurar o botão “Limpar” para que ele funcione. Para isso, escreva abaixo de sua descrição: Nome = “”; Endereço = “”; Bairro = “”; Estado = “”; CEP = “””.
Nesse momento, vamos configurar o espaço de “Estado”, para colocar informações pré-estabelecidas nele. Basta excluir o espaço criado anteriormente feito, e ir na opção “Caixa de Combinação”, na “Caixa de Ferramentas”.
Lembrando que é preciso modificar o nome desse novo espaço para “Estado”, na barra de “Propriedades”.
Agora, para configurar esse novo espaço em “Estado”, basta, na tela de trabalho, dar dois cliques nela, que a tela acima irá aparecer.
Em seguida, vá até a barra de rolagem no canto superior direito, e escolha a opção “Initialize”.
Agora, na opção “UseForm_Initialize”, escreva abaixo:
Estado.AddItem “PE”
Estado.AddItem “MG”, a por aí vai.

Eis como fica o botão de “Estado” com as opções que configuramos anteriormente.

Agora, vamos configurar o botão “Salvar”. Clique duas vezes seguidas nele, que a tela acima aparecerá. Abaixo da opção “salvar_Click”, digite o seguinte:
Totalregistro = worksheets (“plan1”).UsedRange.Rows.Count + 1
With Worsheets (“plan1”)
.Celles (totalregistro, 1) = nome
. Celles (totalregistro, 2) =endereço
.Celles (totalregistro, 3) =bairro
.Celles (totalregistro, 4) =cidade
.Celles (totalregistro, 5) =estado
.Celles (totalregistro, 6) =CEP
End With
MsgBox “Gravado com Sucesso”
Em seguida, vamos criar uma caixa de combinação que listará os nomes que você irá salvar. Através da “Caixa de Ferramentas”, clique em “Caixa de Combinação”, clicando, logo após, na tela de trabalho.
Agora, vamos modificar o nome dessa caixa na barra de “Propriedades”, com a segionte descrição: “localizarnome”.
Em seguida, vamos nomear ao lado dessa caixa, criando um “Rótulo” na “Caixa de Ferramentas”, formatando igualmente foi feito com itens anteriores.

Por fim, vamos criar os comandos que farão parte da caixa “Localizar Nome”. Para isso, clique duas vezes seguidas na tela principal, e na tela acima, abaixo da descrição “UserForm_Initialize”, escreva:
Pesquisa = Worksheets (“plan1”).UsedRange.Rows.Count
If Pesquisa > 1 Then
Localizarnome.Rowsource = “a2:a” & pesquisa
End If
Com essas principais dicas em mãos, basta agora usar esse conhecimento em prol de suas necessidades, incrementando a planilha de acordo com a sua criatividade.
Sem resultados
ResetPor favor, desative o AdBlock para continuar acessando nosso conteúdo.