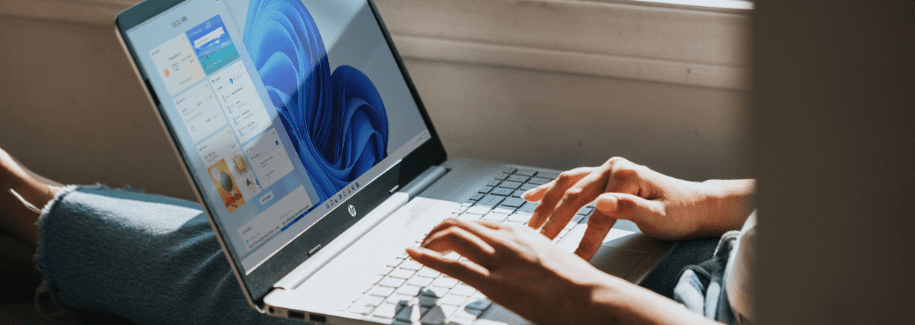
"Descubra como forçar a atualização do Windows 11 e aproveitar ao máximo suas novas funcionalidades. Mantenha seu sistema sempre atualizado e seguro!"
6 minutos de leitura

0
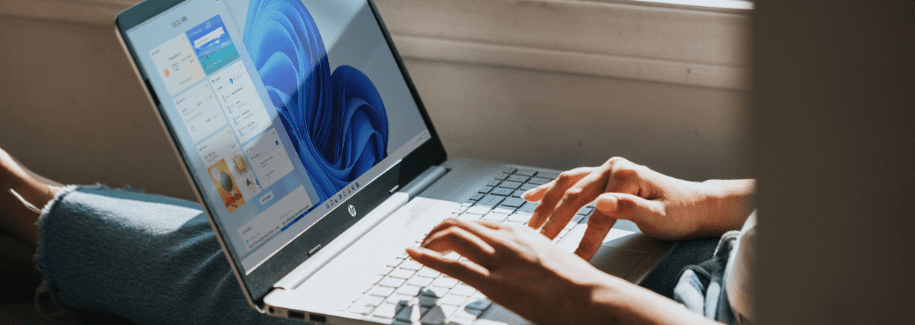
Índice
ToggleManter seu sistema operacional atualizado é fundamental por diversas razões. As atualizações do sistema não são meros enfeites – elas carregam consigo importantes correções de bugs, melhorias no desempenho geral do sistema e adicionam novos recursos que podem facilitar muito a sua vida. Além disso, as atualizações são extremamente importantes para a segurança do seu sistema.
Muitas vezes, elas trazem patches de segurança que visam corrigir vulnerabilidades que podem ser exploradas por malwares e hackers. Ignorar estas atualizações pode deixar o seu sistema desprotegido e vulnerável a ataques.
Portanto, é sempre uma boa ideia manter o seu sistema operacional atualizado para a última versão disponível. Isso não apenas garante que você tenha acesso aos recursos mais recentes, mas também assegura que o seu PC esteja protegido contra possíveis ameaças de segurança.
No caso do Windows 11, este processo de atualização pode ser um pouco confuso para alguns usuários. Por isso, neste artigo iremos mostrar como forçar a atualização do Windows 11.
Antes de dar o salto para o Windows 11, é vital garantir que o seu computador esteja à altura do desafio. Como tal, há uma lista específica de requisitos que o seu sistema precisa cumprir. Inicialmente, você precisa de um processador compatível; a Microsoft forneceu uma lista abrangente dos chipsets suportados.
Além disso, no mínimo 4 GB (para sistemas de 64 bits) ou 2GB (para sistemas de 32 bits) de RAM e 64 GB ou mais espaço em disco são necessários. O seu sistema também deve suportar DirectX12 e ter um driver WDDM 2.0.
Outros requisitos incluem uma tela com pelo menos uma resolução de alta definição (720p). Apenas lembrando que esta lista não é exaustiva e a Microsoft pode adicionar mais requisitos no futuro.
Você pode verificar as especificações do seu PC nas configurações do sistema. Se o seu PC atender aos critérios mínimos, parabéns!
Você está a caminho da atualização para o Windows 11. Se não, talvez seja hora de considerar algum upgrade no hardware do computador.
Ao fazer qualquer tipo significativo de alteração ao seu sistema operacional – como uma grande atualização – é sempre recomendável fazer backup dos seus dados importantes primeiro. Isto irá protegê-lo contra quaisquer imprevistos que possam ocorrer durante o processo.
Você pode optar por usar um serviço de backup na nuvem, como o Google Drive ou o Dropbox, ou simplesmente transferir os seus arquivos para um disco rígido externo ou pen drive. Não se esqueça dos seus documentos, fotos, músicas, vídeos e outros arquivos que você não gostaria de perder.
É uma boa ideia copiar os seus marcadores do navegador, quaisquer e-mails salvos localmente e outros dados que possam não estar imediatamente presentes na sua mente. É sempre melhor prevenir do que remediar quando se trata de proteger os seus dados valiosos.
Vamos começar com a forma mais fácil e direta – usar as próprias configurações do Windows para verificar se há alguma atualização disponível.
Para isso, siga estes passos simples: abra o menu Iniciar e clique em Configurações; em seguida, navegue até Atualização e Segurança; lá você encontrará a opção Windows Update – basta clicar em ‘Verificar Atualizações’. Se houver uma disponível para o Windows 11, ela aparecerá ali.

No entanto, pode acontecer de alguns problemas surgirem durante essa verificação. Por exemplo, às vezes você pode receber mensagens de erro informando que as atualizações não puderam ser baixadas ou instaladas.
Em muitos casos isso se deve à falta de espaço no disco rígido ou à presença de arquivos corrompidos no sistema. Uma solução comum que resolve esses problemas é reiniciar o computador ou fazer uma limpeza no disco.
Outra opção para forçar a atualização do Windows 11 é utilizando a Ferramenta de Criação de Mídia. Primeiro, você precisará baixar e instalar esta ferramenta no seu computador. Você pode fazer isso visitando o site oficial da Microsoft e procurando pela Ferramenta de Criação de Mídia, em seguida basta seguir as instruções na tela para instalar.
Depois que a ferramenta estiver instalada, você pode usá-la para forçar a atualização. Ao abrir a ferramenta, escolha ‘Upgrade this PC now’ e siga as instruções na tela.
O processo pode levar algum tempo dependendo da velocidade da sua conexão com internet e do desempenho do seu computador, então tenha paciência.
Lembre-se, porém: seja qual for o método que você escolher para forçar a atualização do Windows 11, sempre faça um backup dos seus dados importantes primeiro!
Depois de ter realizado a atualização para o Windows 11, você pode querer confirmar se tudo correu como esperado. Para isso, basta ir até as configurações do sistema e verificar a versão instalada.
Você pode fazer isso pressionando a tecla Windows + I para abrir as Configurações, em seguida, clique em Sistema e depois em Sobre. Quando acessar essa aba, perceberá uma infinidade de informações sobre o seu dispositivo, dentre elas qual a versão do sistema operacional está instalada.
Ao lado de “Edição”, deve estar escrito “Windows 11”. Se tudo correu bem com sua atualização e você vê essa indicação, parabéns!

Você já entrou no mundo do Windows 11. Essa etapa é importante por diversas razões.
Primeiro, ela confirma que você fez tudo corretamente e está realmente executando o novo sistema operacional — um alívio após todo o processo de atualização. Além disso, é aqui que você também encontrará detalhes sobre as especificações do seu dispositivo e outras informações úteis.
Uma vez que você tenha confirmado com sucesso que está rodando o Windows 11, é hora de explorar as novidades. Uma das primeiras coisas que muitos usuários desejam fazer é se familiarizar com as configurações iniciais e personalizar aqueles aspectos mais importantes para que o sistema operacional funcione de acordo com suas preferências. Para começar, que tal dar uma olhada nas opções de personalização?
Para isso, vá até as Configurações (novamente através da tecla Windows + I), e clique em Personalização. Aqui, você encontrará uma infinidade de opções para mudar a aparência do seu sistema operacional.
Pode alterar o plano de fundo da área de trabalho, escolher entre temas claros e escuros, customizar as cores dos menus e muito mais. Além disso, é altamente recomendado que verifique as suas configurações de privacidade.

No Windows 11, elas estão mais detalhadas do que nunca, permitindo um maior controle sobre os dados que são compartilhados com a Microsoft e outras entidades. Por último mas não menos importante: tire algum tempo para explorar o novo menu Iniciar!
É ali onde você provavelmente passará grande parte do seu tempo ao usar o computador. Ele foi completamente repaginado no Windows 11 e pode levar algum tempo até acostumar-se com sua nova forma.
Mas não se preocupe! Com um pouco de exploração e personalização, logo se sentirá em casa.
O novo menu Iniciar do Windows 11 trouxe diversas mudanças, e saber como navegar nele com eficiência pode ser uma ferramenta valiosa. O primeiro passo é entender que o menu agora está centralizado na parte inferior da tela, em vez de estar localizado no canto esquerdo. Além disso, os ícones de aplicativos estão mais espaçados e apresentam um design mais moderno.
O famoso botão “Todos os aplicativos” foi substituído por um ícone de três linhas horizontais. Ao clicar nesse ícone, você pode visualizar todos os seus aplicativos instalados em ordem alfabética.

Para facilitar ainda mais a sua busca, você pode digitar o nome do aplicativo na barra de pesquisa localizada na parte superior do menu. Um outro truque interessante é a personalização dos ícones que aparecem no menu inicial.
Você pode fixar seus aplicativos favoritos para que eles sempre apareçam em destaque quando abrir o menu iniciar. Para isso, basta clicar com o botão direito sobre o ícone do app e selecionar a opção “Fixar no Início”.
O Windows 11 traz uma série de novas funcionalidades que podem aumentar significativamente a sua produtividade se usadas corretamente. Uma delas é a nova função Snap Layouts, que permite organizar janelas abertas em diferentes layouts na tela sem precisar redimensioná-las manualmente.
Para acessá-la, passe o mouse sobre o botão de maximizar de uma janela. Em seguida, escolha um dos layouts sugeridos e arraste as outras janelas para completar o esquema.
Assim, você pode ter até quatro programas abertos simultaneamente na tela do computador. Outra função interessante são os Desktops virtuais.
Com eles, você pode criar diferentes áreas de trabalho para diferentes atividades. Por exemplo, você pode ter um Desktop para trabalho com todos seus aplicativos profissionais e outro para lazer com seus games e redes sociais.
Para criar um novo Desktop, clique no ícone de quatro quadrados localizado na barra de tarefas e depois em “Novo desktop”. Você também pode nomeá-los e personalizá-los com diferentes papéis de parede.

Manter o sistema operacional atualizado é de suma importância para garantir uma experiência de usuário segura e eficiente. As atualizações do Windows 11 não apenas consertam bugs e problemas conhecidos, mas também introduzem novos recursos que podem melhorar significativamente a sua interação com a máquina.
Portanto, mesmo que possa parecer um pouco tedioso às vezes, é essencial verificar regularmente as atualizações disponíveis. No cenário atual, onde a tecnologia evolui a um ritmo acelerado, ficar para trás pode ser prejudicial.
As ameaças cibernéticas estão sempre à espreita e os desenvolvedores do sistema operacional trabalham incansavelmente para proteger os usuários contra essas ameaças por meio de patches de segurança. Portanto, ignorar as atualizações pode deixar o seu computador vulnerável.
Além das questões de segurança, as atualizações regulares garantem que você esteja aproveitando ao máximo o seu Windows 11. Cada nova versão vem com melhorias no desempenho geral do sistema e novas funcionalidades são adicionadas constantemente para tornar a sua vida digital mais simples e produtiva.
A familiaridade com o novo ambiente pode levar algum tempo, mas uma vez que você se acostume aos novos recursos e funcionalidades do Windows 11, verá como eles podem tornar as tarefas diárias mais fáceis e eficientes. Seja a disposição simplificada dos aplicativos no menu Iniciar, a capacidade de criar espaços de trabalho virtuais ou as melhorias na barra de tarefas – todas essas novidades foram projetadas pensando em você.
Em conclusão, forçar a atualização do Windows 11 pode proporcionar uma experiência de usuário mais segura e otimizada. No entanto, é crucial lembrar que cada atualização deve ser tratada com o cuidado adequado para evitar quaisquer problemas inesperados. Tenha sempre um backup seguro dos seus dados importantes e certifique-se de que o seu sistema atende aos requisitos necessários antes de prosseguir com a atualização.
Esperamos que este artigo tenha lhe fornecido informações úteis sobre como forçar a atualização do Windows 11 e por que é tão importante manter o seu sistema sempre em dia. Feliz computação!
Sem resultados
Reset