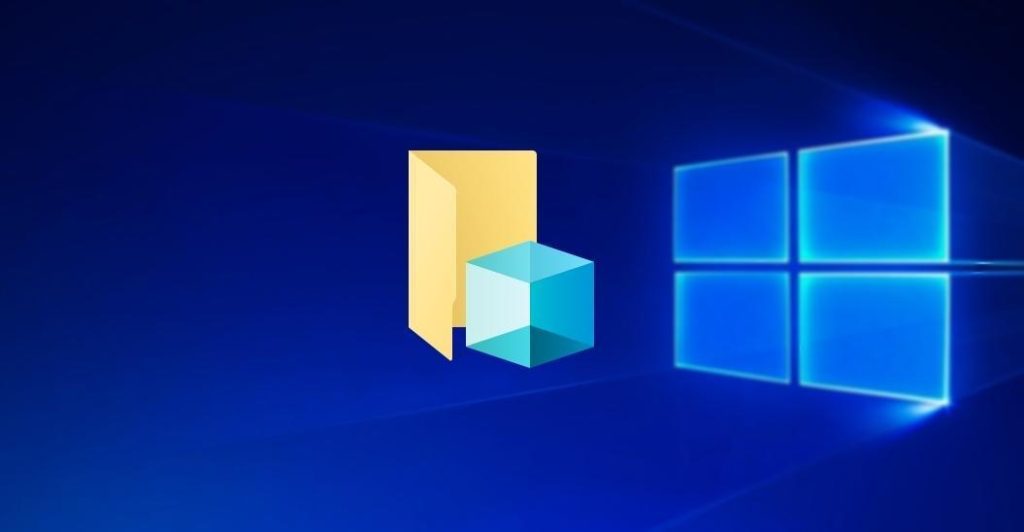
"Descubra como eliminar a pasta Objetos 3D que contém no Windows 10."
2 minutos de leitura

0
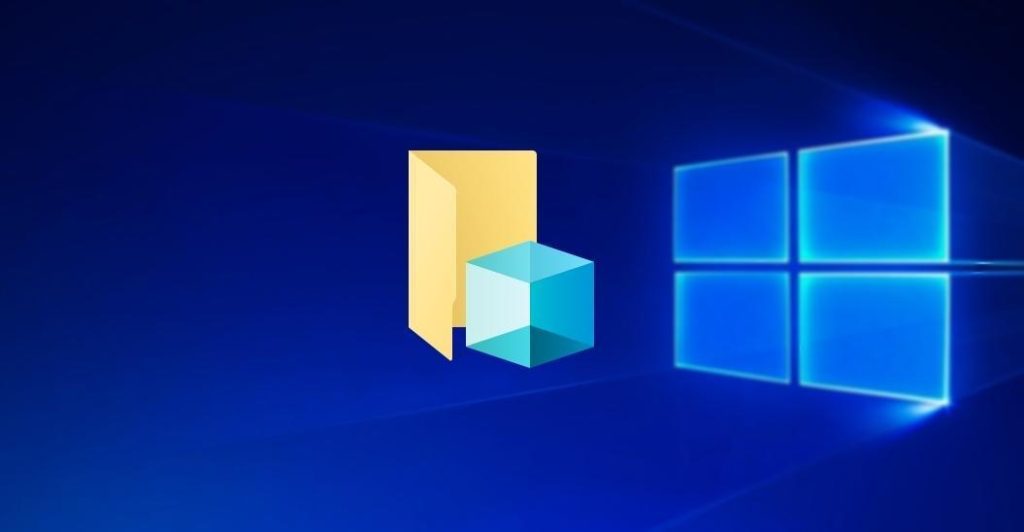
Índice
Toggle
A pasta Objetos 3D é uma das novidades da versão mais recente do Windows 10 e tem como principal funcionalidade armazenar os desenhos 3D e demais objetos criados no Paint – hoje rejuvenescido e pronto para trabalhos mais complexos. Como forma de organizar todo esse armazenamento, o Windows 10 vem com um local próprio para facilitar a vida do usuário na hora de encontrar o que precisa.
Mas muita gente não gosta dessa pasta, embora ela não traga nenhuma mudança significativa no sistema e nem seja pesada. Porém, o fato dela estar ali incomoda muitos usuários, que prefeririam manter apenas o que utilizam sempre a mão. Como essa é uma reclamação constante, hoje fizemos um tutorial bastante simples, prático e direto de como remover de uma vez por todas a pasta Objetos 3D, sem precisar instalar nenhum programa ou passar horas quebrando a cabeça.

Vale a pena citar também que ela não vai atrapalhar o seu fluxo de trabalho e nem mesmo causa problemas de for excluída – ou mantida no mesmo lugar. Por isso, opte pela mudança levando em conta apenas fatores pessoais. Apesar disso, recomendamos que o tutorial seja seguido com cuidado para evitar danos ao PC. Vamos então ao passo-a-passo com imagens que separamos. Confira!
Primeiro, abra o explorador do sistema, utilizando o comando Tecla Windows + R, abrirá a seguinte tela:

E escreva no espaço a palavra “redigit” e clique em “Ok”.
Abrirá o editor de registro. Clique em “Computador”, procure pela palavra “HKEY_LOCAL_MACHINE”. Clique nele e depois em “SOFTWARE”. Você também pode digitar essa palavra na barra de cima, como julgar mais fácil. Veja:

Role toda a barra e Clique em “Microsoft”.

Procure dentro de Microsoft, a pasta “Windows”. Ela estará bem abaixo, role bastante para encontrá-la. Clique nela e em “Current Version”.

Mais uma vez, role bastante a pasta e clique em “Explorer”.

Role novamente, procure “My Computer” e, depois por “NameSpace” e encontre a segunda pasta, que contém o número final de 513A. Veja:

Clique com o botão direito e exclua essa pasta. Esse é o primeiro passo para excluir a Objetos 3D do seu computador. Mas ainda há mais um processo que deve ser feito para a exclusão definitiva.
Agora vamos à segunda parte do tutorial. Será necessário excluir outra pasta agora para que a Objetos 3D seja definitivamente eliminada do computador.
Faça o mesmo processo de cima, seguindo o passo 1, 2, 3 e 4 do tutorial acima. Ele será referência para chegar até outra pasta que deve ser excluída.
Role até encontrar a pasta “Wow6432node”. Expanda-a, clicando nela. Veja imagem:

Procure por “Microsoft”. Também clique nela. Veja:

Procure pela pasta “CurrentVersion”, expanda-a. Procure por Explorer e também expanda esta pasta. Veja:

Procure por “My Computer”, “NameSpace” e exclua a segunda pasta que irá aparecer. Veja imagem abaixo:

Prontinho! Agora, resta apenas reiniciar seu computador e a pasta objetos 3D não estará mais lá! Simples, rápido e bem direto!
Lembramos apenas que a pasta Objetos 3D não causa nenhum problema no seu computador e nem mesmo pesa no sistema, sendo a sua exclusão apenas uma escolha do usuário comum, que pode se incomodar com a sua presença.
Também precisamos citar que, se você quiser ter a pasta de volta, será necessário fazer um backup antes de exclui-la, pois depois de tudo feito, não há mais como devolve-la ao sistema. Porém, a pasta em si não é responsável por nenhum armazenamento mais técnico, por isso, não há riscos ou danos ao PC quando realizamos o processo que ensinamos acima.
Sem resultados
Reset