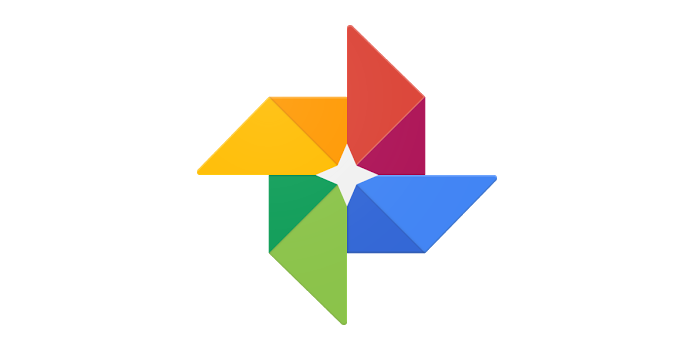
2 minutos de leitura
"Saiba arquivar imagens no Google Fotos para manter sua tela principal em ordem."
Índice
ToggleO Google está sempre inventando um jeito de facilitar o uso de seus produtos e por conta disso muita coisa vai recebendo novas atualizações, exemplo disso é a adição constante de recursos ao Google Fotos. Uma adição recente, caso você não saiba, é que agora é possível arquivar imagens do fluxo principal do seu smartphone Android. O recurso é super útil se você estiver procurando um meio de organizar suas fotos, ou se desejar retirar algumas imagens do feed do seu app.
Se você quer saber como arquivar suas imagens e como ter acesso a elas, depois que arquivar, a primeira dica é se livrar daquelas fotos ruins, borradas, embaçadas, para que seu arquivo contenha apenas imagens bacanas, assim a organização vai valer a pena, mas se você quer arquivar tudo do jeito que está, vamos logo para o tutorial.
Antes de tudo saiba que você pode arquivar fotos “ruins” manualmente e ainda assim o Google poderá notificá-lo para limpar e notificar se houver um monte de imagens duplicadas em sua linha de tempo. Vale lembrar que as fotos arquivadas ainda aparecem em “Álbuns”.
Passo 1 – Abra o app “Fotos” do Google.
Passo 2 – Pressione longamente uma imagem para selecioná-la e continue selecionando todas as imagens que deseja arquivar.
Passo 3 – Toque no botão “action overflow” ou os três pontos verticais no canto superior direito. Uma opção com o nome “Arquivar” vai aparecer na sua tela.
Passo 4 – Toque em “Arquivar” e pronto.
Passo 1 – Abra o app “Fotos” do Google.
Passo 2 – Toque no menu do hamburguer (as três linhas horizontais no canto superior esquerdo). Uma aba irá aparecer na tela do seu smartphone.
Passo 3 – Identifique a opção “Arquivo” e clique nele.
Passo 4 – Todas as fotos que você arquivou vai aparecer na tela do seu smartphone para conferir.
Vale a pena lembrar que você ainda adicionar fotos quando você estiver dentro do “Arquivo”. Para isso, basta clicar no botão “Adicionar ao arquivo” localizado na parte superior da tela do seu aplicativo.
Nessa etapa uma nova página se abrirá mostrando suas fotos de “Hoje”, “Ontem” e do dias anteriores. Clique em uma foto e depois aperte em “Concluído”.
Texto: Mariana Duarte
No results available
ResetSem resultados
Reset