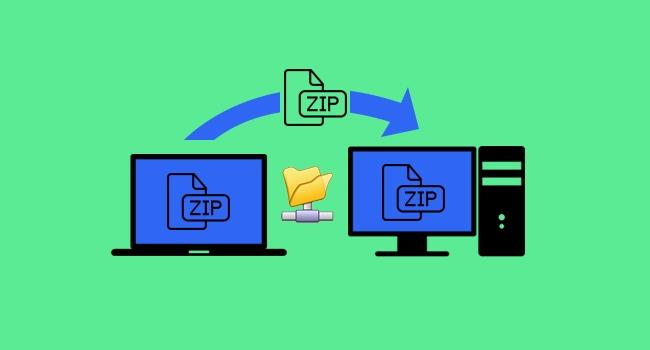
2 minutos de leitura
"Compartilhando arquivos em rede no Windows 7, 8,10"

Muitas das vezes precisamos compartilhar arquivos com outros computadores sem o auxílio de dispositivos de armazenamento que podem comprometer ou mesmo atrasar o envio dos arquivos de máquina para máquina. Enviar arquivos com o uso de mídias físocas como o USB pode ser um processo lento e desgastante para quem precisa realizar o envio constante de arquivos ou mesmo para muitas máquinas ao mesmo tempo.
Para resolver este problema criamos este tutorial que lhe auxiliará na criação de uma rede compartilhada entre computadores diferentes.
Lembrando que é essencial que todos os computadores que deseja adicionar ao compartilhamento de dados ou arquivos devem estar conectados a mesma rede de internet para evitar conflitos ou mesmo mal funcionamento. Se a rede for wi-fi, as máquinas devem estar conectadas ao mesmo roteador.
Passo 1
É fundamental que os computadores não possuam o mesmo endereço de IP, ou seja, configurados com IP fixo. Outro fator importante a ser observado é o nome do computador que deve ser diferente para cada máquina que será conectada ao compartilhamento de rede.
O nome de grupo padrão WORKGROUP deve ser mantido em todos os dispositivos que deseja manter no mesmo grupo. Para criar dois grupos diferentes bastar renomear cada grupo separadamente.
Todos os computadores que farão parte da mesma rede de compartilhamento ou grupo devem ser configurados um a um com o mesmo procedimento.
Para isso vá em computador e clique com o botão direito do mouse e depois em propriedades > configurações remotas. Nesta janela vá à aba nome do computador.
Passo 2
Configure a sua rede de internet como pública para facilitar o procedimento do compartilhamento. Isso pode ser feito clicando com o botão direito do mouse na sua rede e clicando em abrir a central de rede e compartilhamento. Depois ainda nas configurações de rede clique em alterar as configurações de compartilhamento avançadas.
Uma nova janela será aberta. É importante observar que nesta janela há três menus que podem ser abertos cada um deve ser configurado exatamente como a seguir.
No primeiro menu os campos:
No segundo menu marcar os campos ativar descoberta de redes e também ativar compartilhamento de arquivos e impressoras.
No terceiro as seguintes caixas devem ser marcadas: ativar compartilhamento para que qualquer pessoa com acesso a rede possa ler e gravar arquivos nas pastas públicas, usar criptografia de 128 bits para ajudar a proteger conexões de compartilhamento de arquivos (recomendado) e desativar compartilhamento protegido por senha.
Com todas as caixas devidamente marcadas clique em salvar alterações.
Passo 3
Neste passo compartilharemos as pastas na rede que acabamos de criar. Este passo é importante para garantir que os outros computadores terão acesso a estes dados.
Escolha a pasta ou mesmo unidade de deseja compartilhar e clique nela com o botão direito do mouse, vá em propriedades. Na janela que abrir clique na aba compartilhamento e depois clique em compartilhamento avançado. Nesta janela marque compartilhar a pasta e clique em permissões. Em permissões marque controle total. Aplique e clique em OK.
Passo 4
Neste passo adicionaremos o computador à rede que fizemos anteriormente. Ainda na janela dede propriedade da pasta que compartilhamos anteriormente, siga o seguinte caminho:
segurança > avançadas > adicionar > selecionar uma entidade de segurança (nesta janela marque controle total em permissões básicas) > avançado > localizar agora.
Na lista encontre todos e dê um duplo clique e confirme em OK. Em todas as janelas que foram abertas clique em OK e na última em aplicar e OK.
Depois disto, esta pasta estará disponível a todos os usuários desta rede de compartilhamento.
Passo 5
Neste passo encontraremos a nossa rede de compartilhamento e a estabeleceremos na área de trabalho para facilitar o acesso.
Clique na área de trabalho com o botão direito do mouse, vá em personalizar > alterar ícones da área de trabalho e nesta janela marque a caixa rede. Clique em aplicar e OK.
No results available
ResetSem resultados
Reset