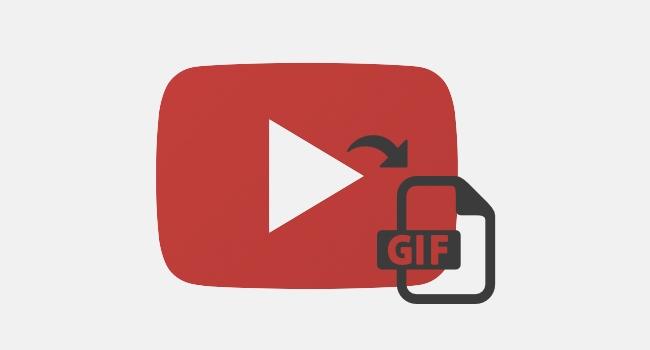
2 minutos de leitura
"Site permite copiar vídeos do YouTube e outros serviços para gerar GIFs automaticamente."
Basta acessar as redes sociais para nos depararmos com imagens animadas, sejam os famosos memes ou aquelas velhas mensagens de bom dia do extinto Orkut. A maioria dessas animações são, na verdade, imagens no formato GIF, que foi lançado em 1987 e logo se disseminou pela internet. Os GIFs animados são várias imagens, no formato GIF, compactadas em uma única imagem, dando a ideia de movimento. Assim, é possível transformar vídeos em animações GIF, que possuem um menor tamanho e podem ser compartilhadas e incorporadas em diversas redes sociais, como Facebook, Twitter etc.
Talvez você já tenha tentado ou se perguntado como fazer uma animação GIF a partir de um vídeo do YouTube, mas desistiu depois de ver que precisava baixar programas ou se registrar em algum site da internet para poder criar sua animação. Mas agora você pode fazer suas animações em apenas alguns passos, sem precisar baixar ou instalar nada, com o GIPHY. Leia abaixo como criar animações GIF a partir de vídeos do YouTube.
1. No navegador de sua preferência, acesse o YouTube e escolha o vídeo que deseja converter em GIF. Logo em seguida, copie o endereço que aparece na barra de endereço do seu navegador.
2. Acesse o site GIPHY – gif maker na barra de busca e cole o endereço do vídeo escolhido, que foi copiado no passo anterior, o site abrirá o vídeo automaticamente. O GIPHY também permite utilizar vídeos de outras fontes, como o Vine e Vimeo. Se o vídeo estiver no seu computador, você deve pressionar o botão “Browse”, procurar o arquivo e abrir.
3. No GIPHY, também é possível cortar o vídeo para gerar o GIF apenas de uma parte dele, como o bordão usado por um personagem de uma série, por exemplo. Para selecionar a parte do vídeo, desça até as barras “Start Time” e “Duration”, que ficam logo a baixo do vídeo. Em “Start Time” você escolhe o tempo onde a sua animação deve começar, enquanto na barra “Duration” você opta pela duração da sua animação. A parte do vídeo que foi escolhida é exibida no vídeo a cima das barras de configuração.
4. Depois de selecionado o trecho para a sua animação GIF, você pode inserir um título, que aparecerá no GIF, e algumas palavras chaves. Vá até a seção “Caption” e digite o título desejado na caixa branca, automaticamente ao digitar, aparecerá alguns recursos de edição, como tipo do texto e cor. Depois de formatar o título, digite as palavras chaves na caixa branca que está logo abaixo.
5. Terminada a edição do seu GIF, observe se a caixa de aceitação dos termos de uso está marcada, e depois clique em “Create GIF”. Aparecerá uma barra de carregamento na sua tela, indicando o progresso de criação do GIF.
6. Quando o seu vídeo tiver sido criado, a página se atualizará automaticamente, abrindo a página do seu GIF, onde é possível compartilhá-lo diretamente nas redes sociais e obter o código HTML para incorporação, em blogs, por exemplo. Ao clicar em “Advanced”, é possível baixar o GIF que foi criado, obter o link da página do seu GIF, ou subir a animação diretamente para o Twitter.
O GIF criado fica hospedado no GIPHY, podendo ser acessado a quando quiser. Para facilitar uma posterior localização do GIF, recomenda-se utilizar palavras chaves específicas, ou salvar o “GIPHY Link”, que redireciona para página do GIF.
No results available
ResetSem resultados
Reset