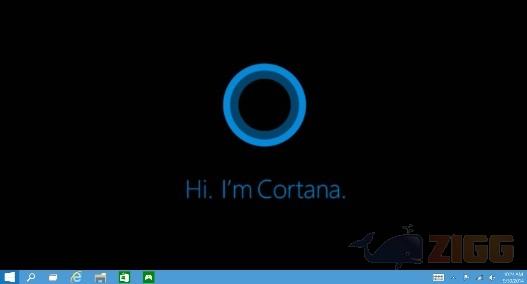
"Saiba como ativar o Cortana, assistente similar ao Siri, da Apple, para Windows 10"
2 minutos de leitura

0
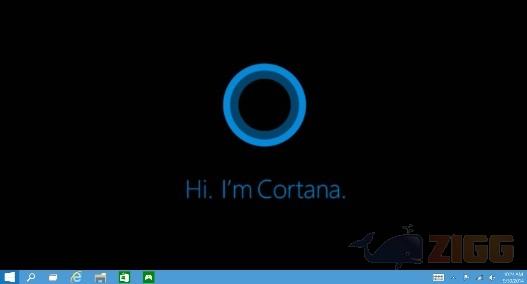
Em um evento realizado no final de janeiro, a Microsoft apresentou uma lista recheada de novidades para o Windows 10. Um dos destaques é a presença do assistente Cortana – um assistente pessoal ativado por voz, exatamente como o Siri, da Apple, só que dentro das plataformas da Microsoft.
Ele pode ser útil para ver a previsão do tempo, criar lembretes, enviar e-mails, encontrar arquivos no seu computador, pesquisar na internet e até mesmo contar piadas.
Neste mesmo evento, a Microsoft prometeu que uma versão para teste, o Technical Preview, seria liberada, e logo a primeira versão lançada já trouxe a presença do Cortana. O único porém é que o único idioma disponível até agora é inglês. Se você já instalou o preview, saiba como ativar a ajuda do assistente.
Primeiro, acesse o menu iniciar e procure o menu de configurações, “Settings”.

Após acessar a área de configurações, selecione “Hora e Idioma”.

Na tela de Hora e Idioma, selecione o menu “Região e idioma”, na área superior esquerda da sua tela. Defina o país ou região como Estados Unidos e em seguida clique em “Adicionar um idioma”.

Uma tela com vários idiomas deve aparecer. Procure “English” nesta lista e selecione o idioma.

Na tela seguinte, selecione o item “English (United States)”.

Após selecionar o idioma, defina-o como principal para o sistema, na tela de configurações de hora e idioma.

Agora volte para a tela inicial do Windows 10 e clique na barra de busca; depois clique no ícone no canto superior do menu que vai aparecer.

Após clicar no menu, selecione o botão “Settings”. Ative o Cortana habilitando a caixa “Do you want Cortana to work for you?”.

Também é possível habilitar o assistente toda vez que você disser “Hey, Cortana” próximo ao microfone de seu computador, embora a funcionalidade ainda não funcione 100%. Após ativar a assistente, clique novamente na barra de busca e selecione o botão no canto superior. Note que agora há mais opções. Habilite a opção “Let Cortana respond when you say ‘Hey Cortana.’”

Agora o assistente do Windows responde quando você a chama. Como esta é ainda uma versão de testes, não funciona completamente, mas você ainda pode solicitar algumas coisas ao assistente escrevendo ou clicando no botão em forma de microfone para falar.

Ah, não se esqueça de voltar às configurações de idioma e configurar o seu teclado para poder escrever sem problemas, pois ele ficará desconfigurado. Na tela de “Hora e idioma”, em “região e idioma”, selecione “Opções”.

Na tela de opções do idioma, clique em “Adicionar um teclado” e procure o teclado brasileiro que você utiliza, ABNT ou ABNT2.

Para trocar de teclado enquanto estiver usando o computador, clique na área do idioma na barra inferior direita, ou simplesmente pressione a tecla Windows + barra de espaço.

Pronto! A partir de agora você tem acesso ao assistente Cortana no Windows 10. Faça um teste, escreva ou diga para o assistente “Please, tell me a joke” e aguarde a resposta!
Gostou de utilizar a nova versão do sistema operacional da Microsoft? Conte para nós nos comentários. E confira nossa lista de sistemas operacionais para download.
Sem resultados
Reset