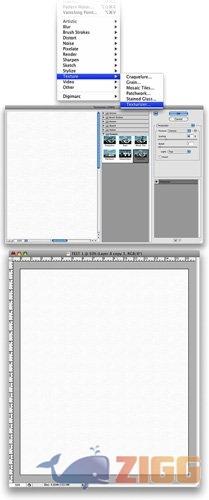
3 minutos de leitura
"Neste tutorial vou mostrar uma maneira rápida de simular um efeito aquarela utilizando o Photoshop."
Tutorial que mostra como transformar e criar uma foto que se mistura com pintura através da aplicação de brushes e alguns layer styles.
01. Pressione Ctrl+N para criar um novo documento, defina um tamanho qualquer, modo de cor em RGB, 72 dpi´s com Background transparente e pressione Ok, pressione a letra D do teclado para resetar as cores de Foreground e Background para preto e branco, pressione a letra X do teclado para alternar as cores de Background e Foreground, sua cor de Foreground deve ser branca, pressione Ctrl+Shift+Alt+N para criar uma nova layer, pressione Alt+Backspace (a tecla acima do Enter) ou pressione a letra G do teclado para selecionar a Paint Bucket Tool e clique no documento para preencher toda a layer com a cor branca, agora vá em Filter> Texture> Texturizer, em Texture use Canvas, em Scaling defina o valor de 80%, em Relief o valor de 2 pixels e em Light deixe o valor em Top, pressione Ok.
02. Agora pressione Ctrl+O e abra uma imagem qualquer, caso queira usar a mesma imagem do tutorial clique aqui, com a imagem aberta, delete o background da imagem, para isto use a Pen Tool (letra P do teclado) ou a Lasso Tool (letra L do teclado) para selecionar a pessoa na foto, pressione Ctrl+C para copiar, volte ao documento que estávamos trabalhando e pressione Ctrl+V para colar, a seleção não precisa ser perfeita pois iremos aplicar alguns filtros mais adiante que ofuscarão eventuais erros de recorte.
03. Com a layer da pessoa que está sendo trabalhada selecionada na paleta de layers vá em Image> Adjustments> Levels ou pressione Ctrl+L para abrir a caixa de Levels, para aumentaro nível de branco na imagem deixe os sliders na posição mostrada na foto abaixo e pressione Ok, depois pressione Ctrl+U para abrir a caixa de Hue/Saturation e defina o valor de Saturation em -65 e pressione Ok.
04. Agora vá em Filter> Artistic> Watercolor e defina os valores abaixo.
05. Agora vá em Layer> Layer Mask> Reveal All, pressione a letra B do teclado para selecionar a Brush Tool, pressione a letra X do teclado para alternar as cores de Foreground e Background (sua cor de Foreground deve ser preta) e passe na região do corpo da pessoa afim de deixar apenas o rosto intacto.
06. Agora precisaremos de brushes especiais que simulam pinceladas, caso queira usar os mesmos brushes usados neste tutorial clique aqui e baixe os brushes, com os brushes instalados pressione Ctrl+Shift+Alt+N para criar uma nova layer, pressione a letra B do teclado para selecionar a Brush Tool, escolha o 7th Brush do set de brushes que foram baixados, pressione a letra D do teclado para resetar as cores de Foreground e Background para preto e branco (sua cor de Foreground deve ser preta), defina um tamanho para o Brush para que fique adequado ao tamanho do documento usado, passe o brush de cima para baixo em movimentos que imitem os de pintura, na imagem abaixo foi feito um movimento de cima para baixo e logo após foi pressionado Ctrl+T para abrir a caixa de Free Transform e a pintura com o brush foi rotacionada 90° CCW.
07. Agora vá em Layer> Layer Style> Blending Options, depois vá em Layer> Layer Style> Color Overlay e depois em Layer> Layer Style> Satin (caso queira usar a mesma cor usada no tutorial defina como #5D085C) e defina os valores mostrados abaixo.
08. Pressione Ctrl+Shift+Alt+N para criar uma nova layer, escolha outro Brush do set de brushes que foi baixado, neste tutorial foi usado o 17th Bittbox Brush, crie outros splashes que representarão o cabelo na imagem, a arte fica de certa maneira livre para experimentações sem uma regra a seguir, no caso abaixo foi criado alguns traços e depois com a Free Transform (Ctrl+T) estes traços foram ajustados a imagem.
09. Agora vá em Layer> Layer Style> Blending Options, vá em Layer> Layer Style> Color Overlay (a cor usada no tutorial é #002cec), vá também em Layer> Layer Style> Satin (a cor usada aqui é #065795) e defina os valores abaixo.
10. Pressione Ctrl+Shift+Alt+N para criar uma nova layer, escolha outro Brush do set de brushes que foi baixado, escolha a cor verde e faça outros traços para incrementar a arte do cabelo, caso seja necessário use a caixa de Free Transform (Ctrl+T) para ajustar, depois vá em Layer> Layer Style> Blending Options, Layer> Layer Style> Color Overlay (defina a cor #18FF00 caso queira usar a mesma cor do tutorial) e Layer> Layer Style> Satin (caso queira usar a mesma cor do tutorial use a cor #0B9600).
11. Novamente repita o processo criando uma nova layer, aplicando o Brush e ao final aplique Layer> Layer Style> Blending Options, Layer> Layer Style> Color Overlay (defina a cor em #FFE400 caso queira a mesma cor do tutorial) e Layer> Layer Style> Satin (cor #A2A406 caso queira a mesma cor do tutorial) de acordo com os valores mostrados abaixo.
12. Agora clique na layer da pessoa que está sendo usada na composição e mude o modo de blend da layer para Screen, caso exista algum erro que deva ser reparado como por exemplo algum brush que pintou áreas que não eram necessárias, pressione a letra B do teclado para selecionar a Brush Tool, escolha um brush normal de ponta dura e tamanho médio, na cor branca e passe sobre as áreas onde não desejamos que estejam pintadas como na imagem abaixo, mais precisamente sobre o pescoço da moça.
13. (Opcional)Pressione a letra T do teclado para selecionar a Horizontal Type Tool e escreva algo em sua imagem, depois vá em Layer> Layer Style> Gradient Overlay e escolha o gradiente mostrado abaixo com seus respectivos valores caso queira um resultado parecido com o do tutorial, pressione Ctrl+Shift+Alt+N para criar uma nova layer, deixe a layer de texto acima desta nova layer, pressione a letra M do teclado para selecionar a Rectangular Marquee Tool crie um retângulo ao redor da palavra criada, pressione a letra D do teclado para resetar as cores de Foreground e Background para preto e branco, pressione a letra X do teclado para alternar as cores, pressione Alt+Backspace (a tecla acim do Enter) ou pressione a letra G do teclado para selecionar a Paint Bucket Tool e clique dentro da seleção para preencher com branco, pressione Ctrl+D para retirar a seleção, clique na layer de texto e pressione Ctrl+E para mesclar com a layer que está abaixo (do retângulo).
14. Agora vá em Filter> Brush Strokes> Sprayed Strokes e defina os valores abaixo, logo após vá em Filter> Artistic> Watercolor e defina os valores mostrados abaixo.
15. Ao final sua imagem estará como a da foto abaixo ou até melhor.
No results available
ResetSem resultados
Reset